° 1. Если вы пользуетесь версией, скачанной из этой темы, то изначально панель слоёв будет справа, а панель цветов и инструментов слева. Данные настройки были сделаны на моём компьютере, но скачав программу в любом другом месте панели могут оказаться в совершенно другом порядке. Всё потому, что эти установки можно изменить в любой момент. Открываем сверху вкладку "Окно", далее в самом низу будет две функции - "Панель слоёв справа (ь)" и "Панель Цветов и Инструментов справа (ц)". Если что-то из них включено, слева будет стоять галочка. Нажав ещё раз ещё раз, галочка пропадёт и панель передвинется влево. Собственно, это мелочи, но крайне полезные.
° 2. Открыв программу, у вас до сих пор не остаётся открытым холст - это можно наблюдать в любой графической программе. Холст, в свою очередь, это прототип настоящего холста, на котором вы работаете. Думаю, тут понятно откуда название пошло. Что бы его создать, нужно нажать сверху на вкладку "Файл (Ф)", а затем на кнопку "Новый (Н)". Вот так будет выглядеть появившееся окно -
тык. Теперь разъясняю по цифрам что есть что.
[cut=Тут подробнее]
» 1. Имя - ну, тут понятно. Это название нашего холста, его можно сразу переименовать на нужное, а можно позже, при сохранении файла на компьютер.
» 2. Пресет - это уже заранее заданные высота и ширина для холста. Пресет так же можно создать самим, об этом будет немного позже. Для чего, собственно, он нужен? Что бы задать пропорции для холста, понадобятся следующие две функции под цифрами 3 и 4. Высота и ширина выводится будет автоматически в пикселях (об этом говорит надпись "pixel" справа от двух пунктов). Сию настройку можно изменить, к примеру, на сантиметры, выбрав нужное в контекстном меню. Для примера - мы создали слой со следующими пропорциями: ширина - 600, высота - 1000. Порисовали, побаловались, сохранили творение. На следующий день нам захотелось создать слой с другими пропорциями: ширина - 680, высота - 850. Опять же, порисовали, побаловались, успокоились. Однако, высота и ширина в колонке "создать новый холст" всегда будет сохраняться последняя заданная, то бишь, если вам опять понадобится холст с пропорциями: ширина - 600, высота - 1000, придётся вводить циферки заново. Пресет нужен для того, что бы в любой момент можно было выбрать сохранённые пропорции для холста.
» 3 и 4. Ширина и высота. Тут итак всё ясно. Автоматически данная функция задаётся в пикселях, но есть возможность изменить эту функцию на "inch","cm" илт "mm".
» 5. Собственно, каждый хоть раз слышал - "Разрешение экрана от 1024x768". В нашем случае это будет звучать несколько иначе - "Разрешение холста 23.229" (это при 724х1024). А что это, собственно, такое? Разрешение - Величина, определяющая количество точек (элементов растрового изображения) на единицу площади (или единицу длины). Подробнее об этом можно почитать в Википедии или на любом другом познавательном ресурсе. Проще эту настройку не трогать.
После заданных пропорций жмём на "ок" и наслаждаемся чистотой холста. Именно на нём вы будете творить~[/cut]
° 3. Подробнее о колонке Цветов и Инструментов. Выглядит она так -
тык. У меня сие расположено слева, потому вверху можно видеть вкладки "Файл (Ф)" и "Редактировать (Р)". Как раз под ними, сверху, у нас есть шесть кнопок - всё это разновидности палитр, которые мы можем использовать.
Первая - одна из самых удобных на мой взгляд и распространённых палитр.
Второе и третье - тут уже цвет определяется с помощью ползунков. Как говорится, дело вкуса. Удобно её использовать ещё и в том случае, когда нужно немного затемнить или высветлить цвет. Как правило, на обычной палитре это сделать сложнее.
Четвёртое - используется, на сколько я поняла, преимущественно для чёрно-белых работ. На ней довольно-таки удобно искать цветовые оттенки и градации серого.
Пятое - если честно, с этой функцией до сих пор не разобралась, но как только пойну, зачем нужно сие - обязательно сообщу в эту тему. Предположительно, это место, где можно сохранять какой-либо цвет. Привет от Фотошопа.
Шестое - наша персональная палитра. Туда мы можем заносить любой оттенок, градации цвета и прочее. Некоторые любят использовать это место как копирайт в спидпеинтах, подписывая там свой псевдоним или таким образом общаясь с людьми при стриме. Под палитрой идут предметы выделения - прямоугольник, лассо и волшебная палочка. Далее перетаскивание, лупа, вращение, рука и пипетка. Следом иконка с первичным и вторичным цветом. Под всем этим инструменты, которыми мы будем рисовать - различные кисти с разными функциями. У каждой кисти есть свои параметры, они ещё ниже. Ну и в самом конце - размер. О многих функциях в этой колонке я расскажу позже.
° 4. Подробнее о колонке слоёв. Выглядит она вот так -
тык. Собственно, масштаб можно изменять колёсиком мыши или же с помощью этого ползунка - альтернативная замена мыши для тех, кто пользуется графическим планшетом. Угол - это поворот холста. Можете попробовать потеребить ползунок и сами поймёте, что к чему) Поле сверху показывает, какую часть холста вы приблизили. Опять же, это удобно для тех, кто работает с графическим планшетом - что бы не теребить стандартные ползунки по краям, что очень неудобно при работе. Ниже текстура и мокрый край. Программа нам предлагает на выбор 81-у текстуру, использовать любую из них можно на слоях: выбираем нужный, включаем любую из предложенных текстур вуаля! Пустые места холста останутся просто белыми, а места, где вы уже использовали свою кисть и что-то нарисовали
полностью будут совмещены с текстурой. То бишь обычное яблоко у нас при выборе соответствующей функции может стать в крапинку, не меняя при этом особо свой цвет. С мокрым краем тут немного посложней. ОН служит скорее для придания какого-либо эффекта рисунку. По умолчанию в доступных есть только функция "Бахрома" и её настройки. Фикус в том, что предмет темнеет будучи пропитанным влагой, тут же предлагают буквально намочить края рисунка. Далее у нас Переход (функции наложения, в Фотошопе их в два раза больше, однако САИ нам предлагает самый базовый набор), Непрозрачность (ахтунг - это непрозрачность
слоя!) и три кнопочки: Фиксация непрозрачности, прикрепление слоя, источник выбора. О каждой из них чуть подробнее позже. Далее одна из самых важных частей - работа со слоями.
[cut=Подробнее о слоях]
Первый ряд: 1. Создаёт новый обычный слой.
2. Создаёт новый векторный слой.
3. Создаёт папку. В этой папке мы можем объединить группу слоёв. Так же удобно использовать при создании масок или работы над отдельными частями рисунка (к примеру - передний план или горы на заднем плане).
4. Самая дальняя кнопка - создаёт маску слоя. Что это такое и с чем едят, тоже отдельно. Она нам понадобится в созданиях шаблонов.
Второй ряд: 1. Скидывает всё содержимое слоя на слой ниже, проще говоря очищает сам слой, но нарисованное на холсте остаётся, просто этажом ниже.
2. Сливает слой со слоем ниже, вместо двух у нас теперь один единственный слой.
3. Полностью очищает слой.
4. Удаляет выбранный слой.
5. Так же, как и вторая кнопка, сливает два слоя. Но вот тут задача, когда пользуешься второй кнопкой, маска автоматически исчезает. Для этого существует пятая кнопка, она сливает слои, сохраняя при этом маски.
6. Применяет маску. Иными словами, убирает её.[/cut]
° 5. Вкладки. Выглядит всё это вот так -
тык. Зачёркнуто то, про что мы уже поговорили. О каждой вкладке по порядку отдельно.
1. Файл. Тут у нас главная работа с файлом - мы создаём холст, открываем старый холст, сохраняем холст, сохраняем изображение и т.д.
2. Редактировать. Думаю, тут тоже всё понятно. Работа с содержимым
только выбранного слоя. По этому скопировать рисунок удастся только с данного слоя.
3. Холст. Обрезаем, поворачиваем, отражаем, меняем размер. Тоже всё ясно.
4. Слой. Своего рода, это упрощённая панелька, имеющая практически те же функции, что и колонка со слоями. Там же можно слой дублировать (создать абсолютно идентичный предыдущему с тем же рисунком), отразить слои, повернуть их и т.д.
5. Выбранное. Ну, собственно, это нам вряд ли понадобится. А если кому и понадобится - расскажу потом отдельно.
6. Фильтр. О, очень полезная вкладка! Тут можно регулировать яркость и оттенок слоя, менять цвет и глубину. Подробнее о данной вкладке, пожалуй, расскажу позже.
7. Вид. Функции, благодаря которым мы можем изменить вид самого холста,
не рисунка.
8. Окно. Настройки панелей. Не только двух основных, о которых мы уже поговорили, но и вообще обо всех сразу.
9. Помощь/настройки. Понятно из названия. Тут можно изменить настройки для пера планшета, глянуть сведения о программе, посмотреть справку, изменить настройки клавиш.
Далее идёт второй ряд. Я перечислю лишь самое необходимое, а подробнее к данному мы вернёмся опять же позже, в отдельном уроке. Первые две кнопки-стрелки - возвращают какое-либо действие. Левая стрелка своего рода ластик, отменяет нарисованную линию. Правая - возвращает её. Следующие две кнопки работают только когда выделен какой-то объект. Первая позволяет убрать выделение, вторая - изменить его, инвентировать. Следующие - прибавить, отдалить, повернуть, развернуть, отразить холст. Учтите, что все эти функции никак не влияют на изображение! То бишь, если вы развернёте холст на 90 градусов, он таковым не сохранится.

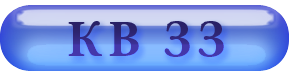



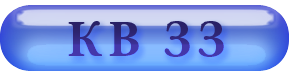


 Вниз
Вниз 