| Полосатка | Дата: Суббота, 09.02.2013, 20:18 | Сообщение # 1 |

Тигр ОС .3
Группа: Участники Советов
Сообщений: 1592
| Уроки по фотошопу.
Вступление.
Итак, я довольно давно начала осваивать фотошоп, хотя мой уровень все еще довольно примитивен, та~
Но, несмотря на это, я умею им пользовать, как подобает. Многим "новичкам" нужен учитель по ФШ, так что я могу вам помочь.
Не волнуйтесь, мы начнем с основ, а потом будем подниматься все выше .3
Основы - это, для начала, понятие - что фотошоп умеет?
Ну, это легко. Как вы знаете, фотошоп не ограничивается созданием аватарок, анимации, эпиграфов, шапок, баннеров, юзербаров, и обработки фотографий. В фотошопе можно запросто рисовать и 3D изображения (мы тоже когда-нибудь этому будем учиться), а также можно делать замечательные коллажы, которые не отличить от фотографий.
Правила.
У меня немного правил, так что прошу их соблюдать.
1. Вы должны делать ДЗ (домашние задания) объязательно.
2. Сюда ничего не писать - каждый ученик создаст тему у себя в пещере и я индивидуально буду работать в той теме и объяснять ученику то, что у него не выходит.
3. Назовите тему (где я индивидуально буду помогать каждому, по-отдельности) "Уроки по ФШ" или что-то в этом роде и напишите её ссылку в анкету.
4. Если у вас еще нету темы, то все вопросы пишите ко мне в ЛС с пометкой "ФШ".
5. Если вы хотите стать учеником либо я вас сама найду и спрошу (о3о), либо заполните анкету в этой теме.
Список учеников и тем.
1. Catrita. Обучаюсь фотошопу
2. Сильфида. Я учусь ФШ
3. Рыжегривка. ФШ
4. Малиноглазка. Я учусь рисовать или с легким паром!
5. Тень_надежды. Может, что-нибудь получится Оо"
6. Кристофер. не ожидали? с:
7. Шипи. Уроки ФШ от Полосатки
Оценки.
1.
2. З; 10;
3. З; 8; З
4. З; 9
5.
6. З; 10; З; 10; 10
7. З; 8; З; 10; 10
Список уроков(намечающихся).*
Основной курс:
1. Что нужно знать о ФШ для начала? (Общий обзор)
2. Как уменьшать изображения в ФШ?
3. Разные эффекты аватарок.
4. Накладывание узоров.
5. Как использовать кисти.
6. Анимация - дождь.
7. Текстуры.
8. Разные эффекты надписей.
9. Как придать "блеск" аватарке?
10. Как создать самую примитивную аватарку?
*Намечающихся - я имею ввиду то, что пока список уроков пока что не утвержденный. Когда урок появится, я буду помечать его название зеленым цветом.
*З/НЗ - зачет, незачет.
П.С. Повторюсь - у меня убедительная просьба - в этой теме ничего не писать!
Урок первый - "Что нужно знать о ФШ для начала"? Ну, или "Общий обзор".
Фотошоп - дело с одной стороны сложное. Раньше, когда я только начала пользоваться фотошопом я не могула понять что и как. Теперь все стало легче - главное набить руку.(=
Итак, основные инструменты которые мы знаем и с которыми мы чаще всего работаем это:

Так, давайте назовем эту панельку "панелей задач".
Надеюсь, что все понятно.
Знаю, что все это "легкотня". Но ведь есть и более запутанные команды.
Теперь мы посмотрим, какими основными функциями мы будем пользоваться(пока что):
*1.[cut=Файл.] [/cut] [/cut]
2. [cut=Редактирование.] [/cut] [/cut]
3.[cut=Изображение.] [/cut] [/cut]
4. [cut=Слои (ВНИМАНИЕ: ВАЖНО!)] [/cut] [/cut]
Слой - штука интересная.(=
Мы будем еще учиться правильно работать с ними, когда дело дойдет до текстур и т.п.
5. [cut=Фильтр.] [/cut] [/cut]
6.[cut= Окно] [/cut] [/cut]
Тут мы будем пользоваться всем по-немного, но особенно заострим внимание на анимации.
Пока что это все, что мы будем использовать. Этакий "общий обзор ФШ".
Ну, самая основа - это "Файл". Там все понятно.(=
*Примечание - в красных квадратах это основное. То, что мы будем чаще всего использовать.
Если есть вопросы, спрашивайте в ваших темках .3
Ну вот, следующая тема - уже практика! .D
Урок второй - "Как уменьшать изображения в ФШ?".
Ну, это совсем легко.
1. Открываем любую картинку.
2. 
Затем открываем пункт "Изображение" ==> "Размер изображения..."
3. 
Выбираем любую ширину/высоту.
Если мы снимем галочку и наберем свои параметры в ширине и высоте, то картинка будет приплюснутая, а этого нам ни в коем случае не надо.
4. Сохраням и показываем мне изображения до и после в своих темках. .3
(Можно брать любое изображение)
Урок третий - "Разные эффекты аватарок".
Хмм..Интересненько :3
1. Открываем кроп.
(Картинку со стандартным размером 100х100; 150х150; 200х200)
2. 
Открываем пункт "Изображение" ==> "Коррекция".
3. Смотрим. У нас есть множество вариантов обработки.
Если картинка тусклая, то можно использовать "Яркость/Контрастность...", "Цветовой тон/Насыщенность...", "Выборочная коррекция цвета..." и еще другие параметры, но мы пока что обойдемся этими.
Кстати, можно использовать вышеперечисленные параметры не только для тусклых изображений, а именно для обрабоки.
Смотрите, не переборщите с яркостью, а то будет сильно резать глаз.
Так, идем дальше. Если хотите сделать аватарку черно-белой можно использовать "Обесцветить" или "Черно-белое...". Осторожно с рычажками в "Черно-белом".
"Тени/Света..." штука интересная. Это не "Яркость/Контрастность...", но похожее. Поиграйтесь с рычажками, но не переборщите.
4. Сохраняем и показываем мне до и после. Буду оценивать по шкале от 1 до 10.
Удачи!
У меня вышло так:

Это после обработки. До я потеряла (оО), но вы можете видеть до на скрин-шоте этого урока.
Урок четвертый - "Накладывание узоров".
Полоски? Клеточки? Сейчас узнаем...
С помощью этого урока мы будем учиться накладывать разные узоры, например полосочки:

Можно также не только диоганальные, но и вертикальные и горизонтальные.
Или клеточки:

Можно испоьзовать вашу фантазию^^:

Итак, в этом уроке я покажу вам как делать свои узоры.
Ну, мы будем в этом уроке делать самый элементарный узор - диоганальная полоска, но в Д/З можно будет сделать аватары и со своими узорами.
Этот урок будет состоять из 2 частей:
1 часть - создание узора, 2 часть - наложение узора.
Часть 1.
1. Создаем новый файл, размером 5х5 пикселей, объязательно прозрачный.

2. Приближаем с помощью  . .
3. Рисуем вот такой узор:

Карандаш, 1 пикель. Если у вас стоит кисть, то кликните левой клавишой мышки по ней в панели инструментов и там выбирите "карандаш".
Цвет лучше всего черный, но для темных изображений можно и белый.
4. Заходим в Редактирование ==> Определить узор.
5. Даем любое имя, нажимаем "ОК".

УРА! Узорчик готов х)
Часть 2.
Теперь будем этот узор накладывать на аватар.
1. Открываем наш готовый аватар. (С прошлого урока, а можно и любой другой, но главное - чтобы он был готовым.
2. В нижней панели, там где слои и каналы есть такой кружочек, наполовину черный, наполовину белый. Кликаем на него.

3. Смотрим. У нас есть много разных пунктов, но нам нужен только один. Выбираем третий пункт "Узор...".
4. У вас автоматически должен быть выбран последний установленный узор, если же там его нет, кликаем на большое поле с узором и нам открываются те узоры, которые у нас есть. Выбираем нужный нам.
5. Нажимаем "ОК". Теперь у нас на аватаре наложен наш узор. Но как-то некрасиво, верно? Да, верно. Уменьшаем прозрачность нашего узора:

Уменьшаем прозрачность до 15-30%, чтобы не сильно резало глаз, но чтобы было видно.
6. Сохраняем и показываем мне! Удачи вам х)
Помните, вы можете создать и другие узоры. На сайте фотошоп-мастер.ру есть урок с разными узорами. Можете его использовать, если найдете.
Вот что у меня вышло:
До.

После.

Урок пятый - "Как использовать кисти?".
"Будто кто-то не знает как использовать кисти!" - скажете вы. Да не тут-то было.
Мы будем не рисовать кистями. Мы будем использовать их на авиках. И заодно заденем тему "Слои". Будет довольно интересно .3
Итак, мы все знаем, что умеет инструмент "кисть" в ФШ:
Рисовать животных, прорисовывая шерсть кистями. Создавать великолепные фоны, используя кисти елей, гор, воды, травы...И так далее х) И сегодня мы будем учится использовать их НЕ для рисования, а именно для создани аватарок! Да-да-да х)
Тэкс, для начала нам надо будет закачать кисти. Ну, в Д/З можно будет использовать только 3 вида кисти:
1. Блестки.
http://browse.deviantart.com/?q=sparkle+brushes#/d2q5f1a
2. Снежинки.
http://browse.deviantart.com/?q=snow+brush#/d4h74bv
3. Отблески света.
http://browse.deviantart.com/?q=bokeh+brush#/d4j2g9g
Самые распространенные для авиков, та.
Так, сначала я вас научу, как надо устанавливать кисти:
1. Разархивировываем кисти в любую папочку.
2. Нажимаем на  . .
3. Открываем следующее:

4. Выбираем команду "Загрузить кисти...".
5. У вас должна быть специальная папочка для кистей, все они (кисти) должн быть формата abr. Нажимаем на закачанные нами кисти.

Они моментально устанавливаются.

Прошу заметить, что это не простые круглые кисти, а именно отблески света. Они оставляют не ОДИН, а множество отблесков, что нам и надо.
Воуля! Кисти выбранные мной, отблески света поставлены! Теперь самое главное - их использование на авиках .3
Использование кистей на самих авиках.
1. Открываем готовый ав .333
2. Кликаем на нашу кисть. Она может быть черной или белой, смотря какая картинка. Можно и другие цвета, если вы смелы :3
3. Создаем новый слой. Мы будем все это делать на других слоях, на слое с картинкой НИЧЕГО НЕ ДЕЛАЕМ.
4. Так, теперь переходим на этот слой и наносим наши кисти (не слишком много, по правильным пропорциям).
На этом слое все можно стереть, не задев картинку, так что можно стирать лишнее.
ВНИМАНИЕ! Слой для кистей находится НАД слоем с картинкой, а не под ним. Иначе у вас ничего не выйдет.
5. Можно добавить еще слой и на нем тоже нарисовать - так мы создадим разные эффекты, а не один. Вот что у меня:

6. А теперь - самое интересное! Сами эффекты)
Берем наш слой - и смотрим. В окошке "Слои" есть "Непрозрачность", "Заливка" и загадочный пункт со стрелкой - "Обычный".

Давайте сначала посмотрим эффекты в пункте "Обычный". Покликайте, посмотрите что нравится, а что нет. У меня вот так:

Я использовала "Перекрытие" (мой любимый эффект хД). Кстати, я изменила и положение солнечных зайцев, ога :3
Теперь только мы должны изменить прозрачность нааших кистевых экспирементов. хД
Изменяем ее до тех пор, пока не считаем это разумным показать мне х3
Я изменила на одном слое до 76 % а на другом 96 %.
7. Сохраняем и показываем мне! За это вам будет оценка, так что все читайте внимательно и делайте красиво.
Вот что в конце многих изменений вышло у меня:

Урок шестой - "Анимация - дождь".
Вот и самое интересное - наконец-то мы приступим к анимации!
Настал самый интересный, как я думаю, урок. Мы будем учиться делать анимацию дождя на авике.
Думаю, тут излишне пускаться во всякие объяснения...Все, что нам надо, будет в уроке.
Приступим!
Для начала, открываем ФШ...хД
1. Итак, для начала открываем обычный кроп.
2. Теперь создаем новый слой.
3. Заливаем этот слой черным цветом.
4. Теперь идем в "Фильтр" ==> "Шум" ==> "Добавить шум...".

5. Смотрим. Открывается окошечко "Добавить шум".
Во-первых, ставим галочку на "Монохромный".
Во-вторых ставим распределение "По Гауссу".
В-третьих делаем эффект около 100-150%.

5. Затем на этом же слое мы опять идем в "Фильтр" ==> "Размытие" ==> "Размытие в движении...".
6. Теперь открывается окно "Размытие в движении".
Угол меняем как хотим, главное, чтобы он был похож на угол обычного дождя.

7. Теперь делаем все то же самое на новом слое, только, ВНИМАНИЕ, меняем смещение на пять пикселей.
8. Далее создаем еще один слой, опять меняем смещение на пять пикселей. Теперь на каждой картинке разное смещение. Вот что должно быть у вас со слоями:

9. Теперь мы должны изменить тип слоев: на всех слоях ставим "Перекрытие" или "Overlay" (на английсском).
10. Теперь приступим к самому сложному - анимации. Открываем "Окно". Ищем "Анимация". Кликаем.

11. Внизу открывается анимационное окно. Но "Временная шкала" нам не нужна. Нажимаем вот эту кнопку:

Теперь все правильно х)
12. Теперь в этом окошечке создаем "Копии выделенных кадров", нажимая на эту -  - кнопку. У нас должно быть три кадра. Вот: - кнопку. У нас должно быть три кадра. Вот:

13. Сейчас читайте внимательно, дабы не запутаться. Снимаем вот такие "глазки" -  - со всех слоев, кроме "фона". - со всех слоев, кроме "фона".
На первом кадре активируем глазок только с первого слоя.
На втором кадре активируем глазок только со второго слоя. Остальные снимаем.
На третьем кадре активируем глазок с третьего слоя. Остальные снимаем.
При всем этом "фон" включен всегда.
14. Теперь мы должы сделать анимацию "вечной". Нажимаем на пункт "Однократно" и выбираем "Навсегда".

15. Еще мы должны установить время каждого кадра. Для этого нажимаем на стрелочку под кадром и выбираем время: 0,1 секунда. Вот так:

Так делаем на всех кадрах.
Поздравляю, готово! Но теперь надо сохранить.
16. Сохранять надо внимательно. Не обычным способом, а вот так:
"Файл" ==> "Сохранить для Web и устройств..."

17. Задаем формат "GIF" в правом верхнем углу и благополучно сохраням.

Вот и все!
За это я буду ставить вам оценки.
Удачи!
Вот что вышло у меня, кстати:

Да, почти незаметно, но так и должно быть :3
Кошка мечтала о крыльях: ей хотелось попробовать летучих мышей. © Эмиль Кроткий.
Затравленный и прижатый к стене кот превращается в тигра. © Мигель Сервантес.
Когда мы с кошкой играем, еще вопрос, кто с кем играет - я с ней или она со мной. © Мишель де Монтень.

Аватар © Белоушка. Спасибо тебе огромное!^^
Штуковинка в подписи © Сумерка. Спасиибоо!(=
Сообщение отредактировал Полосатка - Воскресенье, 17.02.2013, 17:01 |
|
|
|
|

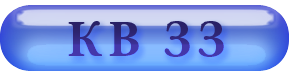



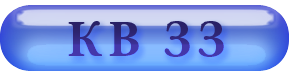


 Вниз
Вниз 