|
Microsoft Word 2003
|
|
| Черная_Роза | Дата: Суббота, 23.07.2011, 09:29 | Сообщение # 1 |

Группа: Удаленные
| Здравствуйте!
Здесь вы можете узнать, как пользоваться программой Microsoft Word 2003, что бы Ваш текст выглядел красивым и опрятным. Если у Вас стоит более поздняя версия - 2007 или 2010 - то не страшно, интерфейс там похожий.
Прошу тут ничего не писать, если только я не просила (пустое сообщение). Есть вопросы - стучитесь в ЛС.
Урок 1. Программа Microsoft Word
В наших компьютерах много всяческих программ. Некоторыми мы пользуемся постоянно, некоторыми не так часто, а некоторые вообще стоят без дела. Но есть такие программы, которыми все должны пользоваться, потому что это необходимо. Microsoft Word - одна из таких программ. Конечно, если Вы используете компьютер только для игр и общения в Интернете, то без программы Microsoft Word Вы спокойно сможете обойтись. Но в этом случае вряд ли Вас можно назвать пользователем компьютера. Ведь пользователь компьютера – это человек, который умеет выполнять на компьютере основные операции (создавать папку, копировать, удалять) и работать с популярными компьютерными программами.
Что такое Microsoft Word
Microsoft Word – это программа для печати текста и составления документов. Проще говоря, Microsoft Word (сокращенно Word) – это программа для печатания. То есть в этой программе можно напечатать любой тип текста: статью, документ, реферат, курсовую, диплом и даже книгу. Также в этой программе можно красиво оформить текст - добавить в него картинку или фото, выделить его части разными цветами, изменить шрифт, размер букв и многое другое. А еще в программе Microsoft Word можно составить таблицу, напечатать объявление или сделать плакат. Плюс ко всему напечатанное можно вывести на бумагу, то есть распечатать на принтере.
Что из себя представляет программа Microsoft Word
Программа Word представляет из себя белый лист бумаги, на котором, используя клавиатуру компьютера, сразу же можно печатать. Причем, это не один лист бумаги: если Вам нужно напечатать много текста, и на один лист он не поместится, то программа автоматически добавит еще листы. Также напечатанный текст можно отредактировать: изменить размер букв, шрифт, начертание и многое другое. Для этого в программе Word есть специальные кнопки.
Как открыть программу Word
Посмотрите на Ваш рабочий стол. Там должен быть один из этих значков:
 или или 
Этот значок открывает программу. Если же на рабочем столе таких значков нет, то тогда идите по пути
1)"Пуск => Все программы => Microsoft Office" (более новая версия Windows)
2)"Пуск => Все программы" (более старая версия Windows)
И выберите программу Microsoft Office.
Вот как выглядит эта программа 2003 года:

А вот как выглядит она же 2007 года выпуска:

Учиться мы будем по версии 2003 года (потому что именно она у меня и стоит).
Сообщение отредактировал Черная_Роза] - Суббота, 23.07.2011, 17:17 |
|
|
|
|
| Черная_Роза | Дата: Суббота, 23.07.2011, 09:53 | Сообщение # 2 |

Группа: Удаленные
| Урок 2. Как напечатать текст. Печать текста на компьютере
Откройте программу Word. С верхней частью этой программы, то есть с кнопками, мы будем работать в следующих уроках. А сейчас нас интересует центральная белая часть программы. Эта белая часть – лист формата А4. Вот здесь мы и будем печатать.

Обратите внимание: лист как будто обрезан. На самом деле, он просто не поместился – ведь размер экрана компьютера меньше, чем размер листа формата А4. Та часть листа, которая не поместилась, «прячется» внизу. Чтобы ее увидеть, нужно покрутить колесико на мышке или перетянуть вниз ползунок с правой стороны программы.

^=ползунок
Но печатать текст мы будем с начала листа, поэтому, если Вы опустились в конец листа (вниз), поднимитесь в начало (наверх).
Для того, чтобы начать печатать текст, нужно щелкнуть левой кнопкой мышки по листу. Лучше щелкните где-нибудь в центре.
В верхнем левом углу программы должна мигать черная палочка. Тем самым, программа Word «подсказывает», что уже можно печатать текст.
Кстати, текст будет печататься там, где мигает палочка. Если хотите, чтобы он печатался в другом месте, нажмите по нужному месту два раза левой кнопкой мышки.
А теперь попробуйте напечатать что-нибудь, используя клавиатуру. Но для начала посмотрите, какой алфавит установлен на компьютере. Внизу справа показан тот алфавит, который выбран на компьютере. Показан он двумя английскими буквами.
 — это русский алфавит, — это русский алфавит,  — это английский алфавит. Чтобы изменить алфавит, нажмите на эти две буквы левой кнопкой мыши и из списка выберите нужный язык. — это английский алфавит. Чтобы изменить алфавит, нажмите на эти две буквы левой кнопкой мыши и из списка выберите нужный язык.
Попробуйте напечатать небольшой текст. Если Вам сложно самостоятельно его придумать, откройте любую книгу и напечатайте небольшой кусок текста из нее.
Забегая наперед, скажу, что для перехода на другой абзац(для печати текста ниже), нужно нажать кнопку Enter на клавиатуре. Мигающая палочка сместится на строчку вниз – там и будет печататься текст.
Также стоит обратить Ваше внимание на одну очень важную кнопку в программе Word. Эта кнопка называется «Отменить» и выглядит следующим образом:

Находится она в самом верху программы.
Эта кнопка позволяет отменить последнее, что Вы сделали в программе Word. Например, Вы случайно удалили текст или как-то его испортили (сместили, закрасили и т.д.). Нажав на эту замечательную кнопку, программа Word вернет Ваш документ (текст) в то состояние, в котором он только что был. То есть эта кнопка возвращает на один шаг назад. Соответственно, если Вы нажмете на нее два раза, то вернетесь на два шага назад.
|
|
|
|
|
| Черная_Роза | Дата: Суббота, 23.07.2011, 10:02 | Сообщение # 3 |

Группа: Удаленные
| Урок 3. Сохранение документа в программе Microsoft Word
В предыдущем уроке мы научились печатать текст в программе Microsoft Word, но мы не поговорили о том, как занести (записать) этот текст в компьютер. Эта операция на компьютерном языке называется «Сохранение». Очень важно сохранять текст правильно и своевременно.
Сохранение в программе Word – это когда при помощи некоторых действий мы из напечатанного текста (документа) делаем файл, который потом можно будет открывать на компьютере, записывать на диск, на флешку, пересылать по Интернету.
Допустим, мне нужно напечатать много текста. За один день я точно не управлюсь. И вот я напечатал какое-то количество текста и решил продолжить печатание завтра. Для того, чтобы это было возможно, мне нужно мой частично готовый текст записать, то есть сохранить, на компьютер. Сделав сохранение, я завтра смогу открыть напечатанный текст и продолжить работу с того места, где остановился.
Если у Вас уже есть опыт работы в других программах (Блокнот, Paint, Microsoft Excel, Photoshop и др.), то с сохранением Вы, скорее всего, уже знакомы. Ведь во всех программах это делается одинаково. Если вкратце, то «Файл» – «Сохранить как...». Сейчас мы разберем эту процедуру подробно и в картинках. Но для начала поговорим о том, как не нужно сохранять текст на компьютере.
Ошибки сохранения
Сохранить текст на компьютер можно несколькими способами. Поговорим о том, как не нужно сохранять. Кстати, правильнее сказать не сохранение текста, а сохранение документа.
Многие люди не сохраняют текст (документ) во время работы, а делают это в конце. Дело в том, что, когда Вы пытаетесь закрыть программу Word, уже напечатав в ней что-нибудь, то выскакивает окошко, в котором компьютер «спрашивает», сохранять ли изменения.

Если нажмете на кнопку «Да», то компьютер откроет новое окошко, в котором нужно выбрать место для документа, дать ему название, а затем нажать кнопку «Сохранить».
Если щелкнете по кнопке «Нет» (даже и случайно), то компьютер закроет программу Word вместе с текстом, и открыть Вы его уже не сможете. То есть текст безвозвратно исчезнет. А если Вы щелкнете по кнопке «Отмена», то компьютер оставит открытой программу Word вместе с напечатанным текстом. Тем самым программа дает Вам возможность что-то подправить, изменить текст.
Но лучше все-таки сохранять другим способом. И не в самом конце работы над документом, а время от времени. Дело в том, что есть вероятность потери документа. Например, скачок электричества или зависание компьютера. Если вдруг такое произойдет, Ваш текст может не сохраниться на компьютере. Это значит, Вы его потеряете. Кстати, это касается не только программы Word, но и любой другой программы компьютера (Paint, Excel, Photoshop и т.д.).
Как правильно сохранить документ.
Для того, чтобы сохранить документ на компьютер, нужно нажать на надпись «файл» в левом верхнем углу программы.
Если Вы работаете в программе Word современной версии (2007-2010), то вместо кнопки «Файл» у Вас будет круглая кнопка с картинкой (цветными квадратиками) внутри.
Если Вы нажмете на эту кнопку, откроется окошко. В этом окошке нас интересует пункт «Сохранить как...».
Нажмите на него. Откроется новое окошко. В нем компьютер предлагает нам выбрать то место, в которое нужно сохранить документ.

Обратите внимание на верхнюю часть этого окошка. Это то место, куда компьютер «собирается» сохранить документ.

Изначально компьютер предлагает сохранить документ в «Мои документы» («Документы»). Но в «Моих документах» и на «Рабочем столе» лучше ничего не хранить (конечно, если есть альтернатива). Поэтому лучше сохранить документ (текст) на какой-нибудь Локальный диск, например, на Локальный диск D. То есть, нужно в этом окошке вместо папки «Мои документы» («Документы») выбрать Локальный диск D. Для этого нажмите на надпись «Мой компьютер» («Компьютер») с левой стороны. Если же у вас Windows такой же старый, как и у меня, то выбираете кнопку "Рабочий стол", а с "Рабочего стола" уже выбираете "Мой компьютер".

И после этого внутри окошка (в белой его части) откройте нужный Локальный диск, то есть нажмите по нему два раза левой кнопкой мышки.

Если Вы хотите положить документ в какую-то папку, откройте ее в этом же окошке (нажмите по ней два раза левой кнопкой мышки).
После того как Вы выбрали место, в которое хотите сохранить документ, нужно обратить внимание на нижнюю часть окошка. А точнее на пункт «Имя файла». В этой части написано название, под которым документ будет записан в компьютере. Изначально это название – «Doc1». Если оно нам не подходит, то нужно его удалить и напечатать новое, подходящее название.

А теперь последний штрих. Для того, чтобы сохранить документ, нужно нажать кнопку «Сохранить». Окошко исчезнет - и это будет означать, что текст сохранился в указанное место.
Теперь Вы можете закрыть программу и попробовать найти сохраненный документ на компьютере в том месте, в которое сохранили. Там должен быть файл с напечатанным Вами названием или стандартным названием «Doc1» (Документ 1).
Вот и все! Не забывайте сохранять нужную Вам информацию на компьютер.
Совет: когда Вы печатаете текст (составляете документ), лучше время от времени его сохранять. Напечатали абзац-другой — сохранили. Для такого быстрого сохранения используйте специальную кнопку (вверху программы).
 <= эта кнопка <= эта кнопка
Нажав на эту кнопку, документ перезапишется. То есть тот, уже сохраненный Вами вариант, заменится новым.
Дело в том, что иногда компьютер может зависнуть. Или могут неожиданно отключить электричество. В таких ситуациях велика вероятность того, что несохраненный документ потеряется.
Сообщение отредактировал Черная_Роза] - Суббота, 23.07.2011, 10:07 |
|
|
|
|
| Черная_Роза | Дата: Суббота, 23.07.2011, 10:22 | Сообщение # 4 |

Группа: Удаленные
| Урок 4. Шрифт и размер букв
Текст, который мы печатаем в программе Word, может выглядеть по-разному. Разный вид и размер букв, толщина, начертание, положение текста на странице, цвет текста. Причем, все это можно изменить уже после того, как текст напечатан. И многие так и поступают – это и проще, и быстрее, и удобнее.
В этом уроке мы научимся менять шрифт и размер шрифта, то есть размер букв, в программе Microsoft Word.
Шрифт — это то, как буквы написаны. То есть шрифт – это вид букв.
Вот пример написания текста различными шрифтами:

В мире существует очень много различных шрифтов. Некоторые из этих шрифтов уже встроены в систему, другие же можно добавить. Например, скачать из Интернета и установить на компьютер.
Шрифтов-то, конечно, много, но не все они будут работать. То есть, большинством шрифтов нельзя напечатать русский текст.
Как изменить шрифт
Вернемся к программе Microsoft Word. Для того, чтобы изменить шрифт в этой программе, нужно воспользоваться специальным полем. Находится оно в верхней части программы с левой стороны.
 или или  или или 
В конце этого поля есть небольшая кнопка со стрелкой. Если Вы нажмете на нее, откроется список шрифтов, установленных на компьютере.
[
Шрифтов этих довольно много. Чтобы в этом убедиться, нужно покрутить колесико на мышке или потянуть вниз ползунок с правой стороны.
А теперь попробуем изменить шрифт текста.
Для начала напечатайте пару предложений. Обратите внимание, текст будет печататься тем шрифтом, которой показан в поле со шрифтами в данный момент.
В моем случае текст печатается шрифтом под названием Times New Roman.

Можно, конечно, изначально выбрать нужный шрифт и печатать им текст. Но я предпочитаю выбирать шрифт для текста уже после того, как он напечатан.
Для этого нужно выделить текст или часть текста, которую хотим изменить. Чтобы это сделать, наведите курсор (стрелку или палочку) в самое начало или в самый конец текста. Затем нажмите левую кнопку мыши и, не отпуская ее, тяните в другой конец текста. Когда текст закрасится другим цветом (обычно черным или синим), это означает, что он выделен.

Теперь осталось изменить шрифт. Нажмите на маленькую кнопку со стрелкой в конце поля с названием текущего шрифта. Откроется список. Выберите из него подходящий шрифт.

Вид букв должен измениться. Если этого не произошло, значит, Вы выбрали неподходящий шрифт – то есть тот, который не работает с русскими буквами.
Стоит отметить, что «самый важный» шрифт, то есть тот, которым принято печатать документы, – это Times New Roman.
Как изменить размер шрифта
Размер шрифта – это размер букв в напечатанном тексте. Зачастую тот размер шрифта, которым печатается текст, маловат – сложно читать напечатанное, приходится напрягаться, пододвигаться ближе к экрану. В таких случаях имеет смысл увеличить размер шрифта.
Для изменения размера букв есть специальное поле. В этом поле указан тот размер, который установлен в данный момент.
 или или 
Его можно изменить. Для этого нужно нажать на маленькую кнопку со стрелкой в конце поля. Откроется список. Нажмите на нужный размер – и текст будет им печататься. Если предложенных размеров недостаточно, покрутите колесиком на мышке или потяните за ползунок справа.

Кстати, размер шрифта можно изменить и другим образом. Выделите тот размер, который установлен на данный момент. Для этого достаточно нажать левой кнопкой мышки внутри поля (по цифрам). Цифры закрасятся другим цветом.
Затем напечатайте тот размер, который Вам нужен, и нажмите на кнопку Enter на клавиатуре.
Можно, конечно, изначально выбрать нужный размер шрифта и печатать им текст. Но я предпочитаю устанавливать размер уже после того, как текст напечатан.
Для этого нужно выделить текст или часть текста, которую хотим изменить. Чтобы это сделать, наведите курсор (стрелку или палочку) в самое начало или в самый конец текста. Затем нажмите левую кнопку мыши и, не отпуская ее, тяните в другой конец текста. Когда текст закрасится другим цветом (обычно черным или синим), это означает, что он выделен.

Теперь осталось изменить размер шрифта. Напомню, что для этого нужно нажать на маленькую кнопку рядом с текущим размером шрифта и выбрать нужный. Также можно просто удалить значение размера, напечатать нужное и нажать кнопку Enter на клавиатуре.

Размер букв должен измениться.
Стоит отметить, что текст принято печатать 14 или 12-ым размером шрифта, а заголовки – 16-ым.
Сообщение отредактировал Черная_Роза] - Суббота, 23.07.2011, 10:22 |
|
|
|
|
|
|
| Жемчужинка | Дата: Вторник, 04.10.2011, 00:19 | Сообщение # 6 |

Просто кролик, который вернулся домой
Группа: Участники Советов
Сообщений: 2087
| Гость, знаешь, тут не ради ТЕБЯ стараются. Не нравится? Промолчи. Не знаешь, как открывать? Спрси об этом. Только вежливо. Мне лично эти уроки помогают, не знаю как чайникам вроде тебя. И не надо тут флудить. А спросить можно нормально. Не понятно-значит, не вырос(ла) ещё. Скучно? А что, тебе тут мишки и шарики должны летать? Со смайликами и матами? Это деловые уроки, по делу, а не просто поприкалыватся. Не умеешь вести себя-учись. Только не тут.
ПещеркаlЛесенка Дружбы (:lМоя анкетаlПоцелуй мой фрукт :)
|
|
|
|
|
| Черная_Роза | Дата: Вторник, 04.10.2011, 14:00 | Сообщение # 7 |

Группа: Удаленные
| Гость, Во-первых, Жемчужинка права, спрашивай грамотно и культурно, вежливо. Во-вторых, посмотри первый урок. Если ничего подобного, что описывается в начале, нет, то значит, и Ворда у тебя нет.
|
|
|
|
|
| Гость | Дата: Воскресенье, 13.11.2011, 16:28 | Сообщение # 8 |

Группа: Гости
| здравствуйте! у меня такая проблема... не знаю,по адреся я или нет, если нет - извините. у меня ноутбук, сенсорная мышь. нажала что-то нечаянно - и документ ворд уменьшился до микроскопических размеров, а все 4 страницы документа теперь влезли на экран - вместе:( кнопки не нажимала,только мышь. подскажите,что это и как исправить? спасибо.
|
|
|
|
|
| Черная_Роза | Дата: Воскресенье, 13.11.2011, 16:48 | Сообщение # 9 |

Группа: Удаленные
| Quote (Гость) документ ворд уменьшился до микроскопических размеров, а все 4 страницы документа теперь влезли на экран - вместе:( кнопки не нажимала,только мышь. подскажите,что это и как исправить? спасибо.
Если вверху на панели увидите прямоугольник с числом, после которого стоит процент, то нажмите на него и выберите сто процентов. Если нет - то нажимаете CTRL + колесо мышки от себя, тогда текст увеличится.
|
|
|
|
|
| Сильфида | Дата: Понедельник, 20.02.2012, 16:27 | Сообщение # 10 |

Нежность солнечного света
Группа: Модераторы
Сообщений: 5566
| Черная_Роза], прекрасная тема. Мне бы такого учителя года три назад, когда я училась осваивать Ворд.
Бывшая Киса.
Моя пещера
История живописи/История театра
Помощь в регистрации
|
|
|
|
|
| Гость | Дата: Воскресенье, 26.02.2012, 19:37 | Сообщение # 11 |

Группа: Гости
| А вы видели когда-нибудь мангу? Нельзя ли в ворде сделать такой размер этой книги??
|
|
|
|
|
| Сильфида | Дата: Суббота, 16.05.2015, 14:23 | Сообщение # 12 |

Нежность солнечного света
Группа: Модераторы
Сообщений: 5566
| Поскольку пользователь (Snowmask) не заходил уже очень долго, пещерку его, возможно, удалят, а единственную тему отправят в архив. Между тем как она может быть очень полезна. Потому переношу её в Ясли, не пропадать же ей даром. Не исключено, что в будущем добавлю уроки от себя.
Бывшая Киса.
Моя пещера
История живописи/История театра
Помощь в регистрации
|
|
|
|
|
| Сильфида | Дата: Среда, 25.11.2015, 17:30 | Сообщение # 13 |

Нежность солнечного света
Группа: Модераторы
Сообщений: 5566
| Урок 5. Выравнивание текста
Когда Вы печатаете текст в программе Microsoft Word, он печатается по левому краю. Но довольно часто требуется сместить его в другую сторону. Например, заголовок принято смещать в центр страницы, а чтобы напечатать шапку документа, зачастую нужно сместить текст вправо. Эта процедура называется выравнивание.

Выравнивание текста — это то, как текст расположен на странице. Он может быть расположен по центру, по левому и правому краю, по ширине. Для этого в программе Word есть специальные кнопки вверху.
О них мы поговорим чуть позже. А пока несколько слов о том, как не нужно выравнивать текст.
Неправильное выравнивание текста
Многие люди по незнанию выравнивают текст неправильно – при помощи кнопки пробел на клавиатуре или кнопки Tab.
Такое смещение считается ошибкой, так как расстояние от левого поля делается на «глазок». Из-за этого оно чаще всего больше, чем нужно. А если Вы таким образом выровняете текст по правому краю, то возникнет масса проблем при его редактировании. Да и сам способ весьма неудобный – приходится много раз нажимать кнопку пробел или Tab на клавиатуре.
Но для этого достаточно нажать вот на эту кнопку вверху программы Microsoft Word:

В тексте появятся точки и непонятные значки. Вот точками показываются пробелы. И если Вы неправильно выровняете текст, при такой проверке это сразу же будет видно по множеству точек перед ним.
Чтобы вернуть все обратно – убрать точки и непонятные значки, – еще раз нажмите на кнопку 
Как выровнять текст
А сейчас научимся правильно выравнивать текст. Кстати, сделать это можно уже после того, как текст напечатан. Рекомендую именно так и поступать – это и проще, и быстрее.
Для смещения текста в программе Word есть четыре кнопки. Находятся они вверху.
 — эта кнопка выравнивает текст по левому краю — эта кнопка выравнивает текст по левому краю
 — вот эта выравнивает по центру — вот эта выравнивает по центру
 — по правому краю — по правому краю
 — по ширине (делает текст ровным с двух сторон) — по ширине (делает текст ровным с двух сторон)
А теперь попробуем правильно сместить текст. Для начала напечатайте несколько слов в программе Word. Затем выделите их. Для этого наведите курсор (стрелку или палочку) в самое начало или в самый конец текста. Затем нажмите левую кнопку мыши и, не отпуская ее, тяните в другой конец. Когда текст закрасится другим цветом (обычно черным или синим), это будет означать, что он выделен.

После выделения нажмите по кнопке, которая выравнивает текст по центру. Напечатанные Вами слова должны сместиться в середину страницы.
Вам может показаться, что это неправильный центр. На самом деле, все верно. Ведь поле (отступ) с левой стороны больше, чем с правой.
Таким же способом попробуйте выровнять текст по правому краю.
Что касается кнопки «По ширине». Если у Вас немного текста (пару слов), то Вы не увидите отличий от кнопки «По левому краю» - слова так же сместятся влево. А вот если у Вас несколько абзацев, то текст выровняется по двум сторонам листа – и по левой, и по правой. То есть он будет ровным с двух сторон.
Пример текста, выровненного по левому краю:

Тот же текст, только выровненный по ширине:

Кстати, по правилам оформления документов, основной текст должен быть выровнен именно по ширине.
Источник: http://www.neumeka.ru (как и в первых уроках)
|
|
|
|
|
| Сильфида | Дата: Среда, 25.11.2015, 20:10 | Сообщение # 14 |

Нежность солнечного света
Группа: Модераторы
Сообщений: 5566
| Урок 6. Начертание букв в программе Word
Бывает так, что в напечатанном тексте есть определенная часть или одно понятие, на которое нужно обратить внимание. То есть нужно сделать так, чтобы какая-то часть бросалась в глаза, и читатель смог заострить на ней внимание. Для этих целей используют различное начертание текста. Ниже представлен пример того, как могут быть написаны буквы и слова.
Пример
Пример
Пример
Для того, чтобы изменить начертание, в программе Microsoft Word есть специальные кнопки.
 — Полужирный — Полужирный
 — Курсив (наклонный) — Курсив (наклонный)
 — Подчеркнутый — Подчеркнутый
Как изменить начертание
Сначала нужно выделить слово, которое хотите изменить. Чтобы это сделать, наведите курсор в самое его начало. Затем нажмите левую кнопку мыши и, не отпуская ее, тяните в конец слова. Когда оно закрасится другим цветом (обычно черным или синим), значит, слово выделилось.

Затем нажмите на кнопку с нужным Вам начертанием.
Можно назначить сразу несколько видов начертания сразу.
Пример
Чтобы вернуть измененную часть текста (слово) в первоначальный вид, нужно выделить ее и щелкнуть по кнопке с назначенным начертанием. Скорее всего, нужная Вам кнопка будет другого цвета – желтого или оранжевого.

Кстати, заголовки в тексте принято выделять полужирным.
Источник: http://www.neumeka.ru
|
|
|
|
|
| Сильфида | Дата: Понедельник, 30.11.2015, 15:19 | Сообщение # 15 |

Нежность солнечного света
Группа: Модераторы
Сообщений: 5566
| Урок 7. Расстояние между строками в Word
Наверное, Вы обращали внимание на то, что некоторые тексты неудобно читать. Вроде бы и размер букв подходящий, и шрифт, но что-то не то – текст как будто сжат, и читать его крайне некомфортно. Такое встречается в некоторых журналах, газетах, книгах. Вот за это самое удобство или неудобство отвечает расстояние между строками. Правильное его название – междустрочный интервал.
Вот пример текста с небольшим расстоянием между строками:
Такой текст не очень-то удобно читать. А вот пример того же текста, но уже с увеличенным интервалом:
Такой текст и удобнее, и приятнее читать. Но он занимает больше места на странице. В программе Microsoft Word можно как увеличить, так и наоборот уменьшить расстояние между строками.
Как выбрать расстояние между строками
Чтобы назначить междустрочный интервал для текста, который только будет напечатан, нужно нажать правой кнопкой мышки по листу (по белой части). Появится список, в котором нужно нажать на пункт «Абзац» левой кнопкой мышки.

Откроется новое окошко. В нем нас интересует только нижняя правая часть под названием «Междустрочный». Сразу после этой надписи есть поле, в котором показано, какое расстояние установлено на данный момент. В примере на картинке выбран «Одинарный» интервал.
Если Вы нажмете на маленькую кнопку в конце этого поля, откроется список с различными вариантами: «Одинарный», «Полуторный», «Двойной», «Точно» и так далее.
Выберите из этого списка нужный интервал и нажмите на кнопку «ОК» внизу окошка. Теперь если Вы начнете набирать текст, он будет печататься с выбранным Вами расстоянием между строк.
Наиболее удобно читать текст с полуторным интервалом. Правда, за счет расширения строк текст будет занимать больше места на странице.
Как изменить междустрочный интервал
Если текст уже напечатан, а расстояние между строками не устраивает, его легко можно изменить. Но для начала нужно выделить текст.
Чтобы это сделать, наведите курсор (стрелку или палочку) в самое его начало или в самый конец. Затем нажмите левую кнопку мыши и, не отпуская ее, тяните в другой конец. Текст должен закраситься каким-то цветом (обычно черным или синим).

Теперь осталось изменить интервал. Нажмите правой кнопкой по выделенному (закрашенному) тексту. Появится список, из которого нужно выбрать пункт «Абзац».

Откроется окошко, где можно изменить междустрочный интервал.

Кстати, обратите внимание на пункт «Интервал» и значение «После» в правом нижнем углу окошка. Зачастую значение в этом поле 10. Если Вы хотите, чтобы интервал соответствовал тому, который Вы выбрали, напечатайте значение 0.

Источник: http://www.neumeka.ru
|
|
|
|
|

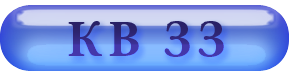



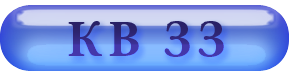


 Вниз
Вниз 