| Сильфида | Дата: Суббота, 01.12.2012, 19:19 | Сообщение # 1 |

Нежность солнечного света
Группа: Модераторы
Сообщений: 5566
| Все BB-коды. Полная инструкция.
В подфоруме "Помощь" есть тема Росинки о BB-кодах. Тема очень хорошая и полезная. Но создана она в 2010 году, тогда кодов на Острове было мало, с тех пор их число значительно увеличилось. Я напишу обо всех кодах. Убедительная просьба – не называть мою инструкцию "бессмысленным словоблудием" и не попрекать меня за подробное описание каждой кнопки. Я привыкла всё разжевывать, поэтому напишу про все кнопки. А коды всех кнопок я указываю по понятной причине – мало ли, компьютер зависает, и кнопки не срабатывают. Тем более что в мобильной версии Острова кнопки отсутствуют.
Примечание: всю инструкцию я разделила на части и поместила в спойлеры. Если спойлеры не открываются, напишите.
Для справки – вот тут многие коды.
И огромная просьба к новичкам: не злоупотребляйте кодами! Особенно некрасиво, когда в одном предложении совмещены мигающий шрифт, бегущая строка и всплывающий текст, плюс всё это ещё оформлено красным цветом.

Итак, вот панель кодов – некоторые значки скрыты. Чтобы увидеть панель полностью, нажимаем сюда, на этот маленький треугольник:

Полный вид панели:

Под панелью кодов есть ещё пять списков. Это Размер шрифта, Шрифт, Цвет, Фон и Специальные Символы. Также в правой части есть список с важными ссылками (называется Полезно). Мы рассмотрим их попозже.
Итак, это было затянувшееся вступление. А теперь приступаем к непосредственному рассмотрению кодов. Пользоваться ими легко – нужно выделить конкретную часть текста, которую нужно оформить и нажать соответствующую кнопку. Чтобы узнать функцию кнопки, достаточно навести на неё курсор.
[cut=Выделяем текст]Первая по счёту кнопка – используется для создания жирного текста. Берем какую-нибудь фразу, например, такую: Коты-Воители Знамение Звёзд – лучший сайт! Предположим, нам нужно сделать жирным слово "лучший".
Выделяем слово "лучший"…

и нажимаем эту кнопочку 
Что получается:

Теперь нажимаем кнопочку "Добавить ответ". Результат:

По такому же принципу текст оформляется и другими кодами – выделяем нужные слова и нажимаем соответствующую кнопку. Но я привыкла всё разбирать досконально, так что будем рассматривать все кнопки.
Следующая кнопка – это курсив. С помощью курсива можно красиво оформить пост, фанфик, стихотворение.
Коты-Воители - интересная книга
Текст, написанный курсивом.
BB-код курсива:
Код [i]здесь ваш текст[/i]
Дальше идёт подчеркивание. В сообщениях эта кнопка редко употребляется, её используют, чтобы выделить какое-нибудь слово или предложение.
На улице идёт снег
Пример подчеркнутого текста.
И вот код этой кнопки:
Код [u]Здесь ваш текст[/u]
Фразу "здесь ваш текст", понятно, нужно заменить своим текстом.
Следующая кнопка – бегущая строка 
Употребляется редко. Но иногда эта кнопка необходима, например при оформлении какого-нибудь конкурса – необычный эффект, создаваемый ею, невольно привлекает внимание. Но злоупотреблять этой кнопкой не стоит.
BB-код этой кнопки:
Код [move]здесь ваш текст[/move]
Дальше у нас дополнительный блок кнопок (напоминаю, ведь мы показали панель полностью, нажав на треугольную пиктограмму справа от бегущей строки)

В принципе, здесь тоже ничего сложного нет. Первой кнопочкой в этом блоке у нас зачеркивание. Принцип работы с ней такой же, как и с предыдущими кнопками. Используют её довольно редко. Вот пример:
дела так себе, куча уроков, задолбала школа Дела отлично
Код:
Код [s]здесь ваш текст[/s]
Следующая кнопка – надчеркивание. Применяется редко. Но с помощью этой кнопки можно добиться довольно интересного оформления. Пример надчеркивания:
Здесь ваш текст
BB-код надчеркивания:
Код [o]Здесь ваш текст[/o]
Едем дальше. Что тут у нас? Мигающий текст. Создаёт необычный эффект и привлекает внимание, например, его можно использовать в каких-нибудь объявлениях. Главное – не переборщить, в больших количествах этот эффект сильно раздражает.
Пример мигающего текста:
[blink]Здесь ваш текст[/blink]
Код:
Код [blink]Здесь ваш текст[/blink]
Следующая кнопка – Двойное подчеркивание. Употребляется достаточно редко.
Код:
Код [double]Здесь ваш текст[/double]
Следующие кнопки – пунктирное подчеркивание, подчёркивание зелёной волнистой линией и подчёркивание красной волнистой линией.

Первую кнопочку применяют нечасто. Её можно применять, например, обозначая дополнения и обстоятельства в синтаксическом разборе предложения (если вы просите кого-нибудь помочь вам с русским языком). Вот [dashed]пример[/dashed] её использования. Код:
Код [dashed]Здесь ваш текст[/dashed]
Следующие кнопочки – подчеркивание зелёным и подчеркивание красным – можно использовать при оценке чужих рассказов, выделяя красным орфографические, а зелёным – грамматические ошибки, словно в Word.
Подчеркивание зелёной волнистой линией:
[wavygreen]Здесь ваш текст[/wavygreen]
Подчеркивание красной линией:
[wavyred]Здесь ваш текст[/wavyred]
Коды:
Подчеркивание зелёной линией:
Код [wavygreen]Здесь ваш текст[/wavygreen]
Подчеркивание красной линией:
Код [wavyred]Здесь ваш текст[/wavyred]
Следующая кнопка примечательна на фоне других – это всплывающий текст. Чтобы добиться этого эффекта, выделяем нужный текст, нажимаем эту кнопку. В появившееся окошечко вводим текст подсказки (то есть всплывающего текста).
Пример:
[show=Как же иначе?]Коты-Воители Знамение Звёзд - чудесный сайт![/show]
Код:
Код [show=текст подсказки]Ваш текст[/show]
[cut=Размещение текста]Теперь приступим к следующим кодам, предназначенным для размещения текста. Очень нужные и полезные кнопки, особенно при оформлении фанфиков. Выглядят они также, как в Word, так что сложностей в работе с ними возникнуть не должно.

Первая кнопочка в этом блоке – выравнивание по левому краю. Для чего она нужна, думаю, объяснять не стоит. Код этой кнопочки:
Код [l]Здесь ваш текст[/l]
Вторая кнопочка – выравнивание по центру. Полезная вещь, особенно при оформлении названий рассказов. Код:
Код [c]Здесь ваш текст[/c]
3-я кнопка – выравнивание по правому краю. Код:
Код [r]Здесь ваш текст[/r]
Следующая кнопочка размещает текст по ширине (текст распределяется равномерно между левым и правым краями страницы, т.е. окна сообщения). Код:
Код [j]Здесь ваш текст[/j]
Дальше идёт Отступ. Объяснять значение этой кнопки, полагаю, не нужно. Код:
Код [indent]Здесь ваш текст[/indent]
Следующие кнопки – надстрочный и подстрочный текст (верхний и нижний индекс). Пользуемся ими аналогично – выделяем нужную букву (цифру) и нажимаем кнопку.
Коды:
Подстрочный текст:
Код [sub]Здесь ваш текст[/sub]
Надстрочный:
Код [sup]Здесь ваш текст[/sup]
Дальше идёт Таблица. С ней посложнее работать. Но всё равно, ничего страшного. Нажимаем на кнопку "Таблица"…

Вводим количество строк в таблице. У меня их 4.

Теперь вводим количество столбцов. У меня их 5.
После чего вылезает такой зубодробительный код:

Но не спешите пугаться. Как видите, в коде самой таблицы находятся коды – и Чтобы составить нормальную таблицу с текстом, нам нужны следующие теги – Эти теги необходимо заполнить текстом, не пропуская ни одного. Работа это скучноватая, но ничего не поделаешь
Заполняю таблицу бессмысленным текстом, чисто для примера...
Код [table]
[tr]
[td]Пробный образец[/td]
[td]Пробный образец[/td]
[td]Пробный образец[/td]
[td]пример таблицы[/td]
[td]мяу[/td]
[/tr]
[tr]
[td]Пример[/td]
[td]Пример[/td]
[td]Пример[/td]
[td]Пример[/td]
[td]Пробный образец[/td]
[/tr]
[tr]
[td]Пример таблицы[/td]
[td]Таблица[/td]
[td]Образец[/td]
[td]Пробный образец[/td]
[td]Пример таблицы[/td]
[/tr]
[tr]
[td]Пример таблицы[/td]
[td]Пример таблицы[/td]
[td]Пример таблицы[/td]
[td]Пример таблицы[/td]
[td]Пример таблицы[/td]
[/tr]
[/table]
Результат:
[table][tr][td]Пробный образец[/td][td]Пробный образец[/td][td]Пробный образец[/td][td]пример таблицы[/td][td]мяу[/td][/tr][tr][td]Пример[/td][td]Пример[/td][td]Пример[/td][td]Пример[/td][td]Пробный образец[/td][/tr][tr][td]Пример таблицы[/td][td]Таблица[/td][td]Образец[/td][td]Пробный образец[/td][td]Пример таблицы[/td][/tr][tr][td]Пример таблицы[/td][td]Пример таблицы[/td][td]Пример таблицы[/td][td]Пример таблицы[/td][td]Пример таблицы[/td][/tr][/table]
Дальше идёт Список – 
Это маркированный список. Пользоваться этой кнопкой тоже легко. Нажимаем её… В появившееся окошечко вводим первый пункт вашего списка. Жмём OK, после чего окошечко появится снова. Вводим второй пункт, опять жмём ОК и т.д. Когда число пунктов в списке достигнет нужного количества, нажимаем "Отмена". Код списка готов. Нужно просто добавить ответ.
Следующая кнопка – Скрыть от гостей. Пользоваться ей легко. BB-код:
Код [hide]Здесь ваш текст[/hide]
Дальше идут Все смайлы – 
То есть полный список, а не только те, которые высвечиваются в панели слева. Нажимаем на любой смайлик, и его код появится в окне сообщения.
Дальше находится Виртуальная клавиатура. Одна из самых полезных кнопок. Бывает так, что клавиатура внезапно заедает, а сообщение нужно допечатать… Также на Виртуальной клавиатуре есть спецсимволы. Нажимаем на эту кнопку…

Чтобы отобразились дополнительные символы и заглавные буквы, нажимаем сюда – 
После чего появляется вот что – 
Чтобы вернуться в прежний режим клавиатуры, нажмите на эту же кнопку.
Дальше – Транслитератор латиницы. У меня не работает эта кнопка, поэтому ничего сказать о ней не могу. Переходим к следующей кнопке – Закрыть все незакрытые теги 
Запомните эту кнопку: она чрезвычайно полезна. Её функции я сейчас подробнее напишу…
Пример незакрытого тега (Как видите, это некрасиво):
[u][i]Коты-Воители - интересная книга
Чтобы одним щелчком мыши закрыть все эти теги и привести предложение в нормальный вид – нужно нажать данную кнопку, как я уже говорила.
 – следующий блок кнопок. – следующий блок кнопок.
Первая кнопка в этом блоке – Гиперссылка. Пользоваться этой кнопкой легко. Вставлять ссылку можно несколькими способами. Первый – выделяем нужное слово мышкой, нажимаем на эту кнопку, в появившемся окошечке вводим ссылку. Нажимаем ОК. Текст становится кликабельным. Второй способ: нажимаем на эту кнопку, в окошечке вводим ссылку, нажимаем ОК, потом вводим текст и снова нажимаем ОК.
Код ссылки:
Код [url=ваша ссылка]Ваш текст[/url]
Следующая кнопка – Почта. Принцип пользования этой кнопкой также прост – нажимаем на неё, в окошко вводим свою электронную почту – жмём ОК. Только эта кнопка выводит на Яндекс Почту.
Код:
Код [email]Адрес вашей почты[/email]
Дальше идёт номер ICQ и его статус. По-простому, номер "аськи". Жмём на кнопку, вводим этот номер – нажимаем ОК. И всё.
Код:
Код [icq]Номер вашей "аськи"[/icq]
Следующая кнопка предназначена для размещения изображений. Пользоваться ей тоже легко. Копируем ссылку изображения (можно открыть изображение и скопировать ссылку из адресной строки или нажать на картинку правой кнопкой мышки и выбрать "Копировать ссылку на изображение"). Вставляем в окно сообщения. После чего выделяем ссылку и нажимаем данную кнопку.
Код:
Код [img]Ваша ссылка[/img]
Чтобы сделать кликабельную картинку, сначала нажимаем на эту кнопку, вставляем ссылку на изображение. Затем выделяем полученную ссылку мышкой, выбираем кнопку "Гиперссылка", вставляем в окошко нужную ссылку и нажимаем "ОК".
Дальше – моноширинный teletype-текст. Создаёт довольно интересный эффект текста, напечатанного на печатной машинке.
Пример:
[tt]Коты-Воители - интересная книга[/tt]
Код:
Код [tt]Здесь ваш текст[/tt]
А следующая кнопка – и есть код. Кнопка это незаменимая. Пользоваться ей легко: выделяете текст и нажимаете её.
Дальше кнопка Оффтопик. Ею пользуются, когда хотят выделить отдельно сообщение не по теме. Пример:
[off]А мы сегодня ходили в музей[/off]
Код этой кнопки:
Код [off]Здесь ваш текст[/off]
Следующая кнопка – Цитата. Я ей пользуюсь редко, предпочитаю использовать кнопку "Цитировать" под сообщением.
Ну, с цитированием тоже, думаю, всё понятно. Копируем нужный текст в сообщение, нажимаем кнопку. Получается так:
Цитата Коты-Воители Знамение Звёзд – чудесный сайт!
Код:
Код [quote]Текст цитаты [/quote]
Если же вы хотите процитировать конкретного человека, то используется такой код:
Код [quote=имя человека]Текст цитаты [/quote]
Дальше Спойлер. В спойлеры обычно прячут информацию о событиях ещё не изданных в России книг (или просто длинные тексты). Тут тоже всё просто. Нажимаем на кнопку, вводим название спойлера. Выбираем, скрывать спойлер от гостей или нет. После чего заполняем код.
Пример:
[cut=Спойлер]Первая книга 5 цикла будет называться "Солнечный след"[/cut]
Код спойлера:
Код [cut=название спойлера]Текст[/cut]
Код спойлера, скрытого от гостей:
Код [cut noguest]Здесь ваш текст[/cut]
Следующая кнопка – Линия. Пользуются этой кнопкой редко, чаще всего она применяется для разделения. К примеру, вводим текст, нажимаем Enter и эту кнопку, после чего пишем текст, который хотим "отделить". Линия почти незаметна.
Код:
Следующая кнопка нужна для вставки видео с YouTube. Пользоваться этой кнопкой просто – нажимаем её, вставляем ссылку на видео и нажимаем ОК. Чтобы получить ссылку на видео, нужно открыть его, нажать правую кнопку мыши и выбрать "Копировать URL видео", или же скопировать ссылку из адресной строки.
Пример:
Код [video]http://www.youtube.com/watch?v=8Tg9O_R5WHs[/video]
Результат:
Код:
Код [video]ссылка на видео[/video]
Следующая кнопка – для размещения Flash. Тоже ничего сложного – нажимаем кнопку – вставляем ссылку – ОК.
Код:
Код [flash]ссылка на видео[/flash]
Дальше кнопка – для размещения видео FLV. Пользоваться так же, как и кнопками для вставки видео с YouTube.
Код:
Код [player]Ссылка на видео[/player]
Дальше – кнопка для вставки музыки. Использовать так же, как и кнопки для вставки видео. В этой замечательной теме всё описано подробно. По-простому – нажимаем кнопку, вставляем ссылку на музыку, нажимаем ОК.
Код:
Код [audio]Ссылка на музыку[/audio]
И последняя кнопка – Граффити. Очень интересная вещь – вроде онлайн-программы для рисования и редактирования фотографий. Несмотря на свою внешнюю простоту, онлайн-редактор поддерживает слои, регулирует толщину кистей, поддерживает разные стили шрифта. Для того, чтобы открыть изображение с компьютера, нажмите на этот значок - 
Чтобы сохранить рисунок, сначала нажимаем кнопку "Сохранить" (простите за тавтологию). Выйдет такое окошечко:

Копируем первую ссылку и вставляем в адресную строку браузера. Ваш рисунок откроется в отдельной вкладке, теперь его можно сохранить на компьютер.
Теперь рассмотрим список с важными ссылками – Полезно. Тут ничего сложного нет, а ссылки очень нужные.
Первая ссылка – Хостинг КВшных изображений – специальный хостинг для загрузки картинок на Остров. В отличие от многих других хостингов изображений, не содержит навязчивой рекламы.
Следующая кнопка – Хостинг изображений –это PiXS.ru, удобный сайт. Как загружать на этот хостинг картинки, написано здесь
Дальше – Хостинг файлов, то есть Яндекс Народ. Чтобы загрузить туда файл, нужно авторизоваться/зарегистрироваться на Яндексе. Загрузка файлов на Яндекс очень проста и не требует дополнительных инструкций.
И последняя ссылка – Проверка орфографии онлайн. Очень нужная вещь – перед тем, как выставить фанфик или рассказ, рекомендуется прогнать его через Ворд или Проверку орфографии.
Под панелью кодов находятся Пять списков – это Размер шрифта, Шрифт, Цвет, Фон и Специальные Символы.
С этими списками проблем возникнуть не должно. Что такое размер шрифта – понятно всем. Выбор шрифта – тоже. С цветом текста тоже ничего сложного. Чтобы открыть полный список цветов, нажимаем на список цветов и внизу списка находим кнопку "Другой". Справа от списка появляется такая кнопка –  Если нажать на неё, откроется полный спектр цветов. Чтобы закрыть спектр, нажмите на белую кнопку в правом верхнем углу появившегося окошечка. Также список цветов есть в этой теме Если нажать на неё, откроется полный спектр цветов. Чтобы закрыть спектр, нажмите на белую кнопку в правом верхнем углу появившегося окошечка. Также список цветов есть в этой теме
Фон – это выделение текста каким-нибудь цветом. Выделение яркими цветами нежелательно. Полный список фонов можно открыть так же, как и полный список цветов.
Специальные символы – здесь ничего сложного нет. Хочу сказать только насчёт ударения. Помещать курсор нужно справа от ударной буквы. И только после этого выбираем ударение.
Вот и всё. Удачи!
|
|
|
|
|
| RayPaw | Дата: Вторник, 01.01.2013, 12:39 | Сообщение # 6 |

Участник Советов. Художник, писатель
Группа: Участники Советов
Сообщений: 11
| Цитата (Сильфида) Все BB-коды. Полная инструкция.
Очень хороший урок. Каждому участнику пригодится! Мне, например, очень понравилось его читать. Теперь я знаю, как сделать текст жирным и т.д
Если Вас увидел кот
Значит вам уже везёт!
Но а если чёрна - кошка
Разольёте Вы окрошку,
И ударитесь об парту,
Улетите на питарде,
Космос - это не Земля -
Чёрна - кошка не страшна,
Но увидив метеор
Знайте - вам не страшен он.
Он летит на Вашу Землю,
Вскоре он вообще изчезнет
Конец Света наступил!
Лучше б кошку ты не бил!
|
|
|
|
|
| Соня | Дата: Среда, 13.03.2013, 13:07 | Сообщение # 10 |

...
Группа: Участники Советов
Сообщений: 1714
| Хороший урок, многим новичкам поможет, особенно тем, кто мало разбирается в этом. Молодчинка, постаралась.
Я КИТ
ЛЕТАЮЩИЙ
бульбуль

|
|
|
|
|
| Листолапа | Дата: Пятница, 22.03.2013, 15:16 | Сообщение # 12 |

Участник Советов. Писатель, художник, поэт
Группа: Участники Советов
Сообщений: 122
| Сильфида, думаю, код таблицы лучше записать так:
Код [table]
[tr]
[td]Пробный образец[/td]
[td]Пробный образец[/td]
[td]Пробный образец[/td]
[td]пример таблицы[/td]
[td]мяу[/td]
[/tr]
[tr]
[td]Пример[/td]
[td]Пример[/td]
[td]Пример[/td]
[td]Пример[/td]
[td]Пробный образец[/td]
[/tr]
[tr]
[td]Пример таблицы[/td]
[td]Таблица[/td]
[td]Образец[/td]
[td]Пробный образец[/td]
[td]Пример таблицы[/td]
[/tr]
[tr]
[td]Пример таблицы[/td]
[td]Пример таблицы[/td]
[td]Пример таблицы[/td]
[td]Пример таблицы[/td]
[td]Пример таблицы[/td]
[/tr]
[/table]
По крайней мере, выглядит более упорядоченно и не так пугает. Становится ясно, какие теги обозначают ячейку таблицы, а какие строку.
Шаблон (с) Капля Росы
Покраска (с) Пестролистка
Обработка (с) я
Мое творчество, которому, к сожалению, пока придется поскучать без меня.

|
|
|
|
|

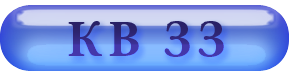



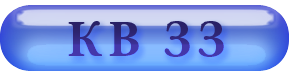


 Вниз
Вниз 