|
Делаем скрины и видео-скриншоты
|
|
| Сильфида | Дата: Суббота, 01.12.2012, 19:25 | Сообщение # 1 |

Нежность солнечного света
Группа: Модераторы
Сообщений: 5566
| Делаем скрины
Скрины – это снимки с экрана компьютера. Делать их достаточно просто.
Способ 1. (Windows)
Находим в правой части клавиатуры кнопку Print screen (на некоторых клавиатурах – Prt sc или PrtScr). Нажимаем на эту кнопку. Она "фотографирует" экран целиком:

Сочетание клавиш Print screen + Alt делает скрин активного в данный момент окна.

Скрин временно сохраняется в буфер обмена. Чтобы сохранить его на компьютер, зайдите в любую программу для рисования, можно просто в Paint. Нажмите кнопку "Вставить" или Ctrl + V
Скрин откроется. Теперь его можно сохранить.
Способ 2. (для тех, у кого стоит Windows 7 или Windows Vista)
Делаем скрин экрана с помощью программы "Ножницы", в некоторых англоязычных версиях она называется Snipping Tool.
Нажимаем кнопку "Пуск" (в Windows 7 она заменена кружком с эмблемой). Находим надпись "Все программы", нажимаем на неё.

Выбираем вкладку "Стандартные"

Нажимаем "Ножницы".
Появляется маленькое окошечко программы 
Нажимаем кнопку "Создать" 
Выделяем нужную область (по умолчанию форма выделения – прямоугольник, можно выбрать круг, полный экран, произвольную форму выделения. Чтобы выбрать форму выделения, нажмите на пиктограмму-треугольник справа от кнопки Создать)
После того, как вы выделите нужный фрагмент, автоматически появится такое окно:

Скрин можно сохранить, отправить по электронной почте, выделить определенный фрагмент маркером, "нарисовать" что-нибудь на скрине. Нажимаем "Сохранить фрагмент" – или же Файл – Сохранить как… – Сохранить.
Способ 3. Для Mac OS X
Cmd + Shift + 3: весь экран в файл на рабочем столе
Cmd + Shift + 4: выделенная область в файл
Cmd + Shift + 4 + пробел: окно программы в файл
Как видите, ничего сложного нет. Удачи!
Видео-скриншоты
Наверно, многим съемка видео с экрана компьютера кажется сложным делом. В действительности всё очень просто. Нужно только скачать специальную программу - UVScreenCamera, она очень удобная.
1. Скачать программу можно с официального сайта или с Яндекс. Народа Разницы нет.
На Яндекс.Народ программу загрузила я, оттуда просто скачивать легче.
Чтобы скачать программу с официального сайта, нажмите - "Скачать" (простите за тавтологию)

2. После того, как архив с программой загрузился на ваш компьютер, открываем его и запускаем программу. Я проверяла архив антивирусом Касперского, вредоносных программ нет.
Появится вот что:

Нажимаем "Далее"...
3. Появляется лицензионное соглашение. Необходимо выбрать опцию "Принимаю эти условия" и кнопку "Далее".
4. Появляется такое окошко:

По умолчанию программа устанавливается в специальную папку на диске С. Можно нажать "Обзор" и выбрать любую другую папку. Я ничего изменять не стала.
Нажимаем "Далее"
5. Программа устанавливается. После чего появляется такое окошко:

Нажимаем "Завершить".
6. Открывается окно программы

Как видите, всё просто. Чтобы начать запись ролика, нажимаем кнопку Запись - 
Или же выбираем меню Действия - Начать запись видео

Чтобы завершить запись ролика, нажимаем сюда -  или же Действия - Стоп или же Действия - Стоп
Чтобы посмотреть получившееся видео, нажимаем сюда - 
По умолчанию видеоролики сохраняются в папках в общей папке uvSC_Projects, в формате upr. Если хотите записать видео в формате avi, нажмите кнопку Действия - Запись напрямую в AVI. Вылезает такое окошко:

Это окно с характеристикой видео: структурой, параметрами и т.д. Можно просто свернуть это окошко.
Видеозапись в формате avi по умолчанию почему-то сохраняется на Диск C, но это можно легко исправить. Достаточно изменить папку назначения:

Примечание: если записывать ролики непосредственно один за другим, они "склеятся" в одно видео. Чтобы этого не произошло, после записи одного ролика нажимаем Файл - Новый. Программа готова к записи новой видеозаписи.
7. Видео можно записывать со звуком. Для этого ставим галочку напротив этой опции:

Кроме того, саму программу можно скрыть при записи. Для этого ставим галочку напротив опции "Скрывать при записи".
Полный список опций находится в меню "Настройки".
8. Также видео можно редактировать. Для этого необходимо выбрать кнопку "Редактор..." или в меню "Действия" - опцию "Редактировать видео". В редакторе можно исправить неполадки со звуком, добавить в видео новые кадры, картинку, рамку, текст и т.д. Редактор поддерживает слои.
9. Помимо этого, на экране можно "рисовать". Для этого сначала включаем Горячие клавиши - меню "Настройки", опция - "Включить горячие клавиши". Для рисования нажимаем клавиши Ctrl + Shift + D. При включении режима рисования курсор принимает вид карандаша.
Рисовать можно на полном экране или на выделенной области. Также можно поменять цвет карандаша прямо во время рисования. Для этого нужно нажать комбинацию клавиш Ctrl+Alt+буква. Таблица с буквами, соответствующими цветам, см. ниже.
[cut=Таблица цветов] [/cut] [/cut]
За таблицу цветов спасибо Справке программы.
Для стирания нарисованных элементов нужно нажать комбинацию Ctrl+Z. Чтобы выйти из режима рисования, нажмите кнопку F10.
Примечание: при рисовании компьютер может тормозить, т.к. оно съедает много оперативной памяти
10. Также в этой замечательной программе можно делать обычные скриншоты. Для этого выбираем Действия - Сделать скриншот. Или же нажимаем на маленький значок с изображением фотоаппарата. По умолчанию делается снимок всего экрана, можно выбрать снимок активного окна или выделенной области.
Вот и закончился наш маленький обзор больших возможностей этой замечательной программы. Обо всех её функциях не рассказать в одной маленькой статье. Зато мы узнали самую главную возможность UVScreenCamera - съёмку видео с экрана. Порою это просто необходимо. С помощью видео-скриншотов можно создать интересный урок, рассказать о каких-то неполадках в компьютере и т.д. Об остальных многочисленных возможностях программы можно узнать из Справки. Удачи!
|
|
|
|
|
| Звездолапка | Дата: Понедельник, 24.12.2012, 22:38 | Сообщение # 2 |

Black'n'
Bled,
Rockin' Red!
Группа: Пользователи
Сообщений: 8869
| А я скачала кучу программ для этого... *тупица*
In his heart, in his eyes,
In his soul there's no sign of thunder
Screams, can you hear the screaming
When another restless soul must die?
© Hammerfall - Restless Soul
Аватар (с) unknown,
Kurosaki Shun
AKA HEIHNNREH.
|
|
|
|
|
| Сильфида | Дата: Вторник, 25.12.2012, 11:50 | Сообщение # 3 |

Нежность солнечного света
Группа: Модераторы
Сообщений: 5566
| Звездолапка, не расстраивайся...
Бывшая Киса.
Моя пещера
История живописи/История театра
Помощь в регистрации
|
|
|
|
|
| Звездолапка | Дата: Вторник, 25.12.2012, 11:56 | Сообщение # 4 |

Black'n'
Bled,
Rockin' Red!
Группа: Пользователи
Сообщений: 8869
| Цитата (Сильфида) Звездолапка, не расстраивайся...
Ничего, я их в системные папки сохранила, так что придётся их отлавливать(((
In his heart, in his eyes,
In his soul there's no sign of thunder
Screams, can you hear the screaming
When another restless soul must die?
© Hammerfall - Restless Soul
Аватар (с) unknown,
Kurosaki Shun
AKA HEIHNNREH.
|
|
|
|
|
| Бурый | Дата: Вторник, 25.12.2012, 19:53 | Сообщение # 5 |

Никому неизвестный
Группа: Участники Советов
Сообщений: 27
| Цитата (Сильфида) Нажмите кнопку "Вставить" или Strl + V
Ctrl + V
|
|
|
|
|
| Сильфида | Дата: Вторник, 25.12.2012, 21:19 | Сообщение # 6 |

Нежность солнечного света
Группа: Модераторы
Сообщений: 5566
| Бурый, благодарю. Опечаталась
Бывшая Киса.
Моя пещера
История живописи/История театра
Помощь в регистрации
|
|
|
|
|
| Шёлковая | Дата: Суббота, 29.12.2012, 21:00 | Сообщение # 7 |

Шёлковая Ленточка...
Группа: Участники Советов
Сообщений: 448
| Ух-ты! У меня и впрямь Windows 7!
Happy cat!
Пещерка!
|
|
|
|
|
| Сильфида | Дата: Суббота, 29.12.2012, 21:09 | Сообщение # 8 |

Нежность солнечного света
Группа: Модераторы
Сообщений: 5566
| Шёлковая, программой "Ножницы" не пользовалась?)
Бывшая Киса.
Моя пещера
История живописи/История театра
Помощь в регистрации
|
|
|
|
|
| Шёлковая | Дата: Понедельник, 31.12.2012, 15:03 | Сообщение # 9 |

Шёлковая Ленточка...
Группа: Участники Советов
Сообщений: 448
| Нет, я их не нашла. У меня hp? А у тебя?
Happy cat!
Пещерка!
|
|
|
|
|
| Сильфида | Дата: Понедельник, 31.12.2012, 15:51 | Сообщение # 10 |

Нежность солнечного света
Группа: Модераторы
Сообщений: 5566
| Шёлковая, у меня Windows 7.
Бывшая Киса.
Моя пещера
История живописи/История театра
Помощь в регистрации
|
|
|
|
|
| RayPaw | Дата: Вторник, 01.01.2013, 12:35 | Сообщение # 11 |

Участник Советов. Художник, писатель
Группа: Участники Советов
Сообщений: 11
| Цитата (Сильфида) Делаем скрины
Ура! А я то думала, что делать скриншоты можно только с помощью программ.
Спасибо огромное за такой хороший урок!
Если Вас увидел кот
Значит вам уже везёт!
Но а если чёрна - кошка
Разольёте Вы окрошку,
И ударитесь об парту,
Улетите на питарде,
Космос - это не Земля -
Чёрна - кошка не страшна,
Но увидив метеор
Знайте - вам не страшен он.
Он летит на Вашу Землю,
Вскоре он вообще изчезнет
Конец Света наступил!
Лучше б кошку ты не бил!
|
|
|
|
|
| Сильфида | Дата: Вторник, 01.01.2013, 16:57 | Сообщение # 12 |

Нежность солнечного света
Группа: Модераторы
Сообщений: 5566
| RayPaw, тебе спасибо! Я старалась)
Бывшая Киса.
Моя пещера
История живописи/История театра
Помощь в регистрации
|
|
|
|
|
| Гость | Дата: Среда, 02.01.2013, 02:43 | Сообщение # 13 |

Группа: Гости
| RayPaw, а их и так можно делать только с помощью программ. Без них никак, другое дело, что это встроенные в Windows программы.
Мимопрограммист.
|
|
|
|
|
| Eloise | Дата: Четверг, 03.01.2013, 01:58 | Сообщение # 14 |

Участник Советов. Переводчик, писатель, художник
Группа: Участники Советов
Сообщений: 93
| Благодарю за урок, он многим новичкам пригодится)
Но как же способ для тех, у кого Mac и просто нет кнопки PrtScr?
Способ 3. Для Mac OS X
Cmd + Shift + 3: весь экран в файл на рабочем столе
Cmd + Shift + 4: выделенная область в файл
Cmd + Shift + 4 + пробел: окно программы в файл
P.S. Это не объяснение третьего способа, здесь даже скриншотов нет. хD
Моя скромная пещерка
И если я что-то забыла, то пишите мне в ЛС.)
Ava by Esse.
|
|
|
|
|
| Сильфида | Дата: Четверг, 03.01.2013, 19:09 | Сообщение # 15 |

Нежность солнечного света
Группа: Модераторы
Сообщений: 5566
| Eloise, спасибо.
Бывшая Киса.
Моя пещера
История живописи/История театра
Помощь в регистрации
|
|
|
|
|

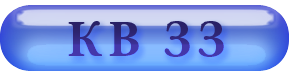



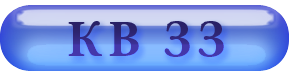


 Вниз
Вниз 