| Сильфида | Дата: Пятница, 15.02.2013, 21:54 | Сообщение # 1 |

Нежность солнечного света
Группа: Модераторы
Сообщений: 5566
| Хостинги - это специальные сайты для удобной загрузки картинок или файлов, чтобы можно было потом загружать их на сайт или отправлять своим знакомым. Порой они незаменимы: с помощью хостингов файлов можно выложить ссылку на документ, видео или музыку, не пользуясь прикреплениями. Хостингов очень много: мы рассмотрим лишь самые известные хостинги.
[cut=Файлы@Mail.ru]Файлы@Mail.ru.
Этот файловый хостинг бесплатен, прост и удобен в использовании. Для того, чтобы пользоваться этим хостингом, достаточно иметь почтовый ящик на Mail.ru, а на хостинге авторизоваться (т.е. зайти на свой аккаунт). Как зарегистрировать свой почтовый ящик на мэйле, написано здесь В принципе, файлы могут загружать и незарегистрированные пользователи, однако для них существуют жёсткие ограничения. Так что лучше зарегистрироваться.
Загружаем файлы на Mail.ru
Это очень просто. Заходим на главную страницу Файлы@Mail.ru и нажимаем сюда:

Выбираем нужный файл, нажимаем "Открыть". Ждём, пока он загрузится (пока файл не загрузился, около него крутятся две голубые стрелочки или заполняется полоска). Также можно защитить файл паролем и добавить к нему комментарий.
Нажимаем "Получить ссылку" –  Появляется ссылка. Именно по этой ссылке ваш файл можно скачать. Появляется ссылка. Именно по этой ссылке ваш файл можно скачать.
Чтобы удалить файлы из папок, нажимаем галочку напротив файла и нажимаем на кнопку "Удалить" над или под списком файлов. Чтобы удалить один файл, достаточно нажать на кнопочку со значком в виде красного крестика справа от него.

Из папки "Удалённые" файлы можно восстановить. Их нужно отметить галочкой и нажать кнопку "Восстановить" или нажать на голубую стрелочку справа от выбранного файла.
Чтобы переименовать файл, нажмите на карандашик около его названия

Потом нажимаете зелёную галочку (если хотите сохранить изменения) или красный крестик (если хотите вернуть прежнее имя файла).
Чтобы скачать файл, нажмите на такую пиктограмму справа от его названия – 
Общий размер файлов, загруженных вами на хостинг, не должен превышать 10 ГБ. Время хранения файлов для зарегистрированных пользователей – 30 дней (с возможностью продления). На сайт можно загружать файлы с названиями на русском.
Чтобы получить файлы, нужно знать код отправки или ссылку на файл.

Копируем ссылку на файл в первое окошко и нажимаем "Получить".
Если на файл поставлен пароль, его также необходимо ввести в соответствующее окошко.
Данный хостинг прост в использовании, так что проблем возникнуть не должно.[/cut]
[cut=Яндекс.Народ]
Яндекс. Народ
Тоже бесплатный, простой и удобный хостинг. Чтобы пользоваться им, необходимо иметь аккаунт на Яндексе. Как регистрироваться на Яндексе, я написала в теме Помощь в регистрации
Итак, регистрируемся и заходим на Яндекс. Народ.

Как видите, всё просто и понятно. Можно загрузить на хостинг один файл, а можно – сразу много. Максимальный размер файла – 5 ГБ. Файлы хранятся три месяца, этот срок можно продлевать сколько угодно раз.
Загружаем файлы на Яндекс.

Заходим на главную страницу хостинга. Нажимаем "Обзор". Выбираем нужный файл и нажимаем "Открыть". Я выбрала в качестве загружаемого файла замечательный советский мультик "Винни-Пух".

Начало загрузки. Теперь нужно немного подождать. Время загрузки зависит от размера файла.

Файл загружается. Под ним написано, сколько времени осталось до конца загрузки.

Файл загрузился. Появляется такое окошко. Теперь вы можете сразу скопировать либо ссылку на скачивание, либо html-код ссылки, либо BB-код для форумов.
В дальнейшем вы сможете получить доступ к данному файлу, нажав на кнопку "Мои файлы" или по этой ссылке
Так же, как и на Файлах Mail.ru, на Яндексе можно поставить пароль на загруженный файл. Для этого заходим в "Мои файлы" и напротив нужного файла выбрать такую пиктограмму – 
Также на хостинг можно закачать сразу несколько файлов. Для этого существует несколько способов.
Первый способ основывается на принципе Drag-and-drop (тащи и отпускай). Открываете Яндекс.Народ и папку с нужным файлом. Ставите курсор мыши на файл, нажимаете левую кнопку и удерживаете нажатой, мышью тащите файл в нужное окошко, дальше отпускаете кнопку.

Второй способ. Нажимаем кнопку "Сразу много"

Открывается вот что:

Нажимаем "Добавить файлы". Находим нужную папку. Выбираем нужные файлы. Файл, добавленный нечаянно, можно удалить, нажав на красный крестик около его названия. Загрузив нужное количество файлов, нажмите "Закачать".
Также на Яндексе есть удобная функция – проверка файлов антивирусом Dr.Web. Вот расшифровка значков антивируса (спасибо Яндекс.Помощи):
 – файл проверяется – файл проверяется
 – файл проверен, вирусов не обнаружено – файл проверен, вирусов не обнаружено
 – файл заражен. – файл заражен.
 – файл не может быть проверен. – файл не может быть проверен.
Кроме того, на Яндекс, так же, как и на Mail, можно закачать файлы с русскими именами.
Кроме того, на Яндексе ещё есть сервис Яндекс.Диск. Если понадобится, напишу о нём.
Хостинг Яндекс. Народ удобный, легкий в использовании. Так что сложностей быть не должно. Если что-то непонятно, обращайтесь ко мне или к другим Островитянам или прочтите инструкцию в Яндекс.Помощь.
[/cut]
[cut=DepositFiles]DepositFiles
Один из самых популярных сервисов. Он многоязычен, бесплатен, регистрация на нём хотя и не обязательна (файлы можно закачивать без неё), но желательна, т.к. она даёт дополнительные возможности. Зарегистрированный пользователь может закачивать файлы размером до 10 ГБ (это больше, чем на остальных файлообменниках). Незарегистрированный пользователь может закачивать файлы размером лишь до 300 Мб. У Депозита есть и существенные минусы. Оттуда очень неудобно скачивать файлы.
Регистрируемся на Депозите.
1. 
Нажимаем кнопку "Войти".
Появляется такое окошко:

Выбираем кнопку "Регистрация".
2. 
Появляется такое окошко. Всё просто и понятно.
Логин должен быть только на латинице. Он может содержать английские буквы, а также цифры и символы. Если вы введете логин на русском, Депозит выдаст такое сообщение:
The entered login ('выбранный вами логин на русском') contains invalid symbols. Please, use only English digits, letters, dash, and underscore
Дальше вводим пароль. Советы по придумыванию паролей есть в этой теме и здесь
Пароль не должен быть слишком коротким, в нём не стоит использовать ваше имя, фамилию, кличку домашнего животного и т.д.
Дальше просто вводим пароль повторно.
E-mail – сюда вводим адрес вашей электронной почты, он непременно должен быть рабочим.
Отображаемое имя – это ваш никнейм. Может только на английском языке, как и логин.
Ещё на странице регистрации есть надпись "Я хочу получать новости и уведомления по электронной почте". По умолчанию напротив неё стоит галочка. Вы можете её снять по желанию.
Нажимаем кнопку "Зарегистрироваться".
Вам на почту должно прийти письмо от DepositFiles – поздравление с успешной регистрацией. Также в письме содержатся ваш логин и пароль, на случай, если вы их забудете.

Сразу после регистрации главная страница Депозита приобретает такой вид. В правом верхнем углу ссылка на ваш профиль. Чтобы изменить информацию о себе, нажмите на пиктограмму-треугольник справа от вашего имени. Выбираем "Изменить пароль" или "Личная информация".
Приступаем к самому главному – загрузке файлов.
Загружать их можно несколькими способами. Вряд ли нам понадобится FTP загрузка, удаленная загрузка и т.д., поэтому рассмотрим лишь самые простые способы загрузки.
Первый способ основывается на принципе Drag-and-drop. Подробно об этом принципе написано выше. Нужно открыть папку с нужным файлом, "зацепить" его мышкой и перетащить сюда:

Начинается загрузка:

По мере загрузки полоска справа от имени файла будет заполняться зелёным.

Файл загрузился. Наведите курсор мыши на слово ОК, появятся ссылки для размещения файла.
Второй способ ещё проще. Нажимаем на эту кнопку –  , выбираем нужный файл и нажимаем "Открыть" или два раза щелкаем по нему курсором мыши. , выбираем нужный файл и нажимаем "Открыть" или два раза щелкаем по нему курсором мыши.
По умолчанию файлы сохраняются в папке Несортированные. Чтобы создать новую папку, зайдите сюда –  и нажмите кнопку "Создать". Вводим желаемое название папки – и жмём Готово. и нажмите кнопку "Создать". Вводим желаемое название папки – и жмём Готово.
Также тут можно удалить файл или переименовать. Достаточно отметить нужный файл галочкой и нажать соответствующую кнопку.
Также файлы можно перенести в DepositStoragе (это сервис, где можно хранить свои личные файлы. 
Ссылка на этот дополнительный сервис.
Чтобы создать файловое хранилище, нужно подтвердить адрес своей электронной почты. После перехода по ссылке, присланной вам на почту, появится такое окошко:

Можете создавать своё хранилище файлов. Принцип тот же, что и на основном сервисе. Чтобы загрузить файл, нажмите сюда:

Чтобы получить ссылку на файл, нажимаем на значок в виде скрепки справа от него:

Чтобы удалить/переместить/переименовать файл, нажмите куда-нибудь сюда:
 Затем выбираете нужную опцию из этих: Затем выбираете нужную опцию из этих:

Чтобы вернуться в обычный режим DepositFiles, нажмите сюда – 
Скачиваем с Депозита.
Переходим по ссылке загрузки. Появляется такое окно:

Выбираем "Обычное скачивание".
После чего выскакивает окошко с предложением купить GOLD-статус. Находим в правом верхнем углу маленький крестик (выделен на скрине)

После этого появляется вот что:

Дальше у нас требуют ввести зубодробительный код:

Если вы введете его верно, появится надпись "Скачать файл". Нажмите на неё.
Теперь, чтобы скачать ещё файл с Депозита, вам придётся подождать какое-то время. Это – один из существенных минусов данного хостинга. Несмотря на это, DepositFiles остаётся одним из самых известных и востребованных файлообменников. [/cut]
[cut=4shared]4shared
Известный и удобный файлообменник. Регистрация на нём обязательна.

Окно файлообменника.
Справа есть кнопка "Регистрация". Нажмите на неё.

Окно регистрации. Заполняем все пункты.
E-mail – это несложно. Вводим рабочий адрес электронной почты (туда придёт письмо с подтверждением)
Дальше два раза вводим пароль.
Дальше пишем имя и фамилию и нажимаем "Создать аккаунт".
Вам на указанную почту должно прийти письмо с подтверждением. Переходим по ссылке, указанной в письме. Ваш аккаунт подтвержден.
Переходим по ссылке "Мой 4shared". Дальше сайт предлагает вам установить приложение 4shared Desktop. Это менеджер для скачивания файлов, созданный 4shared для Windows, Linux, Mac OS X. Обеспечивает мгновенный доступ к файлам, нет рекламы, можно возобновить прерванную загрузку… Можете устанавливать по своему желанию.
Интерфейс хостинга файлов 4shared прост. Загружать файлы удобно. Общее дисковое пространство для файлов – 15 ГБ.
Чтобы загрузить файл, нажимаем сюда:
 Выбираем нужный файл и нажимаем "Открыть". Выбираем нужный файл и нажимаем "Открыть".
Также файл можно загрузить, нажав на эту кнопку – 
Также можно загрузить файлы, основываясь на принципе Drag-and-Drop. Выходим на главную страницу файлообменника, нажав на его название – 
Находим надпись "Перетащите файлы сюда, чтобы загрузить". Открываем нужную папку, и мышкой перетаскиваем файл.

Идёт загрузка файла…

Файл загрузился. Я отмечаю его галочкой, и появляются дополнительные функции. Файл можно удалить, переименовать, скачать, заархивировать, просмотреть (эта функция выгодно отличает файлообменник 4shared). Чтобы посмотреть все функции, нажмите на треугольник-пиктограмму на кнопке "Ещё" – 
Чтобы получить ссылку на файл, нажмите на этот значок – 
Чтобы получить ссылку на файл, нажмите "Ссылки". Чтобы скопировать HTML-код или BB-код, нажмите "Дополнительные параметры".

Если вы удалите какой-то файл, он будет помещен в Корзину, на случай, если вы захотите его восстановить.
Также на этом хостинге есть очень удобная функция поиска файлов по категориям. Находим наверху строку поиска:

Нажимаем на треугольник-пиктограмму, чтобы выбрать нужную категорию файлов. Или просто вводим в строку поиска то, что вам нужно.
Также можно выйти на главную страницу (нажать на название сайта –  ) и ввести то, что нужно в строке поиска – ) и ввести то, что нужно в строке поиска – 
Чтобы изменить настройки аккаунта, нажмите на эту кнопку –  Теперь вы можете изменить имя пользователя, электронную почту, пароль и т.д. Теперь вы можете изменить имя пользователя, электронную почту, пароль и т.д.
Кроме того, на данном хостинге есть платные услуги, но обычному пользователю, как мне кажется, они ни к чему.
Данный хостинг прост и удобен, так что, думаю, вы быстро его освоите.
[/cut]
[cut=RapidShare]И последний хостинг, который мы рассмотрим – RapidShare, в народе именуемый "рапидой". Это не самый лучший хостинг, он имеет большое количество минусов. Однако он является одним из самых известных хостингов.

Главная страница хостинга.
Регистрируемся на RapidShare.
Ссылка на регистрацию Либо нажимаем большую оранжевую кнопку "Зарегистрируйтесь".

Теперь нужно заполнить специальную форму регистрации. Ничего сложного нет. Не забудьте поставить галочку рядом с надписью " Я ознакомился и согласен с Правилами использования". После этого нажимаем "Продолжить".
Теперь на указанную почту придёт письмо со ссылкой-подтверждением. Переходите по ссылке, подтверждаете адрес. Вылезает ещё одно окно с правилами. Соглашаетесь с ними. Ваш аккаунт подтвержден.
Теперь заходим в Мои файлы – 
Чтобы закачать файл, нажмите на кнопку "Скачать" 
Выбираем нужный файл, нажимаем "Открыть".
Вопреки распространенному мнению, скорость закачки на Рапиде достаточно быстрая.

Файл загрузился. Отмечаем его галочкой. Для управления файлом нажмите "Меню".
 Файл можно переименовать, переместить, удалить, загрузить на компьютер, воспроизвести и добавить в плейлист (для аудиофайлов), просмотреть (для изображений). Также можно вызвать меню, нажав правой кнопкой мыши на файл, отмеченный галочкой. Удаленные файлы помещаются в "Мусорную корзину". Файл можно переименовать, переместить, удалить, загрузить на компьютер, воспроизвести и добавить в плейлист (для аудиофайлов), просмотреть (для изображений). Также можно вызвать меню, нажав правой кнопкой мыши на файл, отмеченный галочкой. Удаленные файлы помещаются в "Мусорную корзину".
RapidShare поддерживает все файловые форматы. Размер файла для загрузок не ограничен. Срок хранения файлов не имеет ограничений (при условии, что вы будете часто пользоваться своей учетной записью).
Чтобы скачать файл с RapidShare, необходимо знать точную ссылку загрузки. Только загрузчик может определить, кому отправлена ссылка. Функции поиска на RapidShare нет – получить доступ к файлам других пользователей без их согласия невозможно.
Вводим ссылку на скачку в адресную строку.
Нажимаем "Загрузить файл".

Платных услуг на Рапиде я касаться не буду: на мой взгляд, обычному пользователю они не нужны.
Один из самых существенных недостатков Рапиды – отсутствие докачки файлов. Несмотря на это, в последнее время данный хостинг существенно изменился в лучшую сторону и остаётся одним из самых известных хостингов файлов. [/cut]
Если нужно, я напишу ещё и о других файлообменниках.
|
|
|
|
|
| Чернозвёзд | Дата: Суббота, 01.06.2013, 20:05 | Сообщение # 9 |
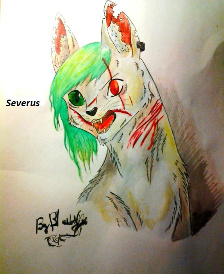
Чёрный Дельфин
Группа: Участники Советов
Сообщений: 663
| Сильфида, В Deposite Files написано пользовательское соглашение, это если берёшь файлы с какого - то сайа и т. д. А если ты взял свой файл, ну например файл нарисованный в фотошопе, то пользовательское соглашение не нужно?
Вернуться, не значит проиграть~
|
|
|
|
|

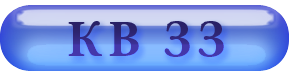



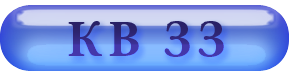


 Вниз
Вниз 